WPS图片怎么剪:轻松掌握图片剪辑技巧
在数字化办公和日常生活中,图片编辑是一项非常实用的技能。WPS Office作为一款功能强大的办公软件,内置了图片编辑功能,让您无需额外安装专业软件即可进行简单的图片剪裁。以下是一步一步的教程,教您如何使用WPS进行图片剪裁。
步骤一:打开WPS并插入图片
- 打开WPS Office软件,选择“文字”或“演示”模式,根据您的需求选择合适的文档类型。
- 点击菜单栏的“插入”选项,然后选择“图片”,在弹出的窗口中选择您要剪裁的图片文件。
步骤二:调整图片大小和位置
- 插入图片后,图片会自动显示在文档中。您可以通过拖动图片的四个角来调整图片的大小。
- 您还可以通过拖动图片的边缘来调整图片在文档中的位置。
步骤三:开始剪裁图片
- 选中图片,点击菜单栏的“图片工具”。
- 在“图片工具”的菜单中,选择“图片编辑”。
- 在“图片编辑”的菜单中,点击“剪裁”。
步骤四:设置剪裁区域
- 在“剪裁”工具栏中,您可以看到一个矩形框,这代表您将要保留的图片区域。
- 通过拖动矩形框的边缘或角来调整剪裁区域的大小。
- 如果需要,您还可以通过点击“剪裁”工具栏中的“旋转”按钮来旋转剪裁区域。
步骤五:完成剪裁
- 调整好剪裁区域后,点击“剪裁”工具栏中的“确定”按钮。
- 此时,图片将根据您设置的剪裁区域进行剪裁。
小贴士:
- 在剪裁图片时,您可以通过点击“剪裁”工具栏中的“查看剪裁区域”按钮来预览剪裁效果。
- 如果您需要剪裁多个图片,可以使用“批量编辑”功能,提高工作效率。
通过以上步骤,您就可以轻松地在WPS中剪裁图片了。无论是调整图片尺寸、位置,还是进行精确的剪裁,WPS都能满足您的需求。赶快学会这些技巧,让您的图片编辑更加得心应手吧!
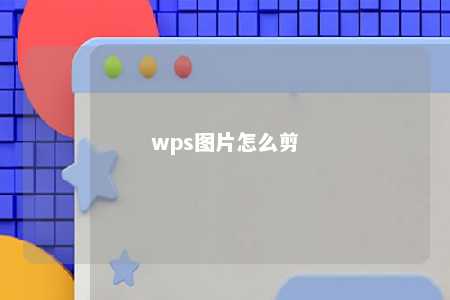


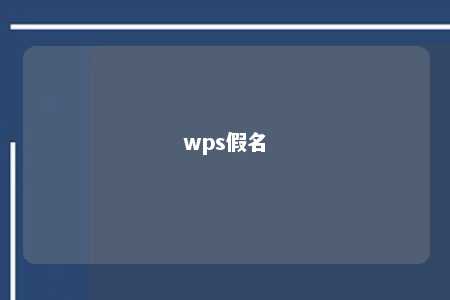








暂无评论
发表评论