标题:WPS图片遮挡功能:轻松实现图片修饰与布局优化
导语:在文档编辑或演示设计中,图片的使用越来越频繁。但有时,图片的位置和大小可能会影响到整体的布局和视觉效果。WPS Office中的图片遮挡功能,正是为了解决这一问题而设计的。本文将详细介绍WPS图片遮挡功能的使用方法,帮助您轻松实现图片修饰与布局优化。

一、WPS图片遮挡功能概述
WPS图片遮挡功能允许用户在文档中插入图片后,对图片进行遮挡处理,使其与文字或其他图片完美融合。这一功能不仅能够提升文档的美观度,还能使内容布局更加合理。
二、WPS图片遮挡功能的使用方法
-
打开WPS Office,新建或打开一个文档。
-
在文档中插入一张图片。点击“插入”菜单,选择“图片”,然后从本地磁盘选择一张图片。
-
选择图片后,WPS会自动显示“图片工具”选项卡。点击“图片工具”选项卡,选择“设置图片格式”。
-
在“设置图片格式”选项卡中,点击“图片效果”,选择“遮挡”。
-
在“遮挡”选项卡中,您可以设置图片的遮挡形状、大小和透明度。点击“选择形状”,可以选择矩形、椭圆等形状进行遮挡。调整“大小”和“透明度”按钮,使遮挡效果更加符合您的需求。
-
设置完成后,点击“确定”按钮,图片遮挡效果即刻呈现。
三、WPS图片遮挡功能的优势
-
操作简单:WPS图片遮挡功能的使用方法非常简单,即使是没有设计经验的用户也能轻松上手。
-
效果自然:通过WPS图片遮挡功能,可以使图片与文字或其他图片完美融合,达到自然美观的效果。
-
适应性强:WPS图片遮挡功能支持多种遮挡形状和透明度设置,能够满足不同场景下的需求。
总结:WPS图片遮挡功能是WPS Office中一个实用的功能,它可以帮助用户轻松实现图片修饰与布局优化。通过本文的介绍,相信您已经掌握了WPS图片遮挡功能的使用方法。在今后的文档编辑和演示设计中,不妨尝试使用这一功能,让您的作品更具视觉吸引力。








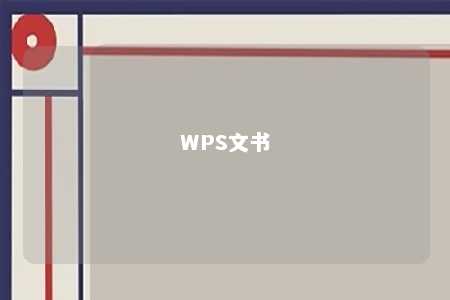


暂无评论
发表评论