标题:WPS移动端图片定位技巧:轻松实现图文并茂的办公效果
在移动办公日益普及的今天,WPS作为一款功能强大的办公软件,无论是在手机还是平板上,都能为我们提供便捷的文档处理体验。而在文档编辑中,图片的插入和定位往往能起到画龙点睛的作用。本文将详细介绍如何在WPS移动端实现图片的精准定位,让你的办公文档图文并茂。

一、WPS移动端图片插入
- 打开WPS文档编辑页面,点击“插入”按钮。
- 在下拉菜单中选择“图片”,然后选择你想要插入的图片。
- 图片会自动插入到文档中,此时图片默认位于文档中央。
二、WPS移动端图片定位
- 点击图片,使其进入编辑状态。
- 点击图片上方的“定位”按钮,弹出图片定位菜单。
- 在菜单中,你可以选择以下几种定位方式:
- “顶对齐”:将图片顶部与文字顶部对齐。 - “底对齐”:将图片底部与文字底部对齐。 - “居中对齐”:将图片水平居中对齐。 - “左对齐”:将图片靠左对齐。 - “右对齐”:将图片靠右对齐。
- 根据需要选择合适的定位方式,点击确认。
三、WPS移动端图片调整
- 在图片定位的基础上,你还可以调整图片的大小、旋转角度等。
- 点击图片,点击“图片工具”按钮。
- 在弹出的菜单中,你可以选择调整图片大小、旋转角度、添加边框、阴影等。
四、WPS移动端图片组合
- 如果需要在文档中插入多张图片,可以将它们组合在一起,使图文布局更加美观。
- 选择多张图片,点击“图片工具”按钮。
- 在弹出的菜单中,选择“组合”。
- 选择组合方式,如“并排组合”或“堆叠组合”。
总结:
通过以上步骤,你可以在WPS移动端轻松实现图片的插入、定位、调整和组合,让你的办公文档更加生动、直观。在移动办公中,掌握这些技巧,将大大提高你的工作效率。赶快试试吧!




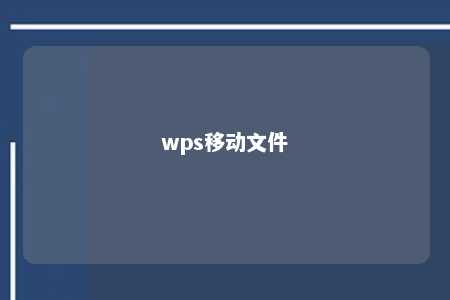






暂无评论
发表评论