标题:WPS图片插入功能详解:轻松实现图片与文档的完美融合
随着信息技术的不断发展,文档编辑软件在办公领域中扮演着越来越重要的角色。WPS作为一款功能强大的国产办公软件,其图片插入功能更是备受用户青睐。本文将为您详细解析WPS图片插入功能,帮助您轻松实现图片与文档的完美融合。

一、图片插入方法
-
直接拖拽:将图片文件从电脑桌面或文件夹中直接拖拽到WPS文档中,即可完成图片插入。
-
通过“插入”菜单:在WPS文档编辑状态下,点击“插入”菜单,选择“图片”选项,然后在弹出的对话框中选择要插入的图片文件,点击“插入”按钮即可。
-
使用快捷键:在WPS文档编辑状态下,按下“Ctrl+I”快捷键,即可快速插入图片。
二、图片编辑功能
-
调整大小:选中图片,将鼠标移至图片边框,待光标变为双向箭头时,拖动图片边框即可调整图片大小。
-
旋转图片:选中图片,点击图片右键,在弹出的菜单中选择“旋转”选项,即可对图片进行旋转操作。
-
裁剪图片:选中图片,点击图片右键,在弹出的菜单中选择“裁剪”选项,然后在弹出的裁剪框中调整裁剪区域,即可裁剪图片。
-
添加边框:选中图片,点击图片右键,在弹出的菜单中选择“边框”选项,然后选择合适的边框样式即可。
-
添加水印:选中图片,点击图片右键,在弹出的菜单中选择“水印”选项,然后在弹出的水印设置面板中进行相关设置。
三、图片与文字排版
-
图片环绕:选中图片,点击图片右键,在弹出的菜单中选择“环绕”选项,然后根据需要选择合适的环绕方式。
-
文字环绕:在图片周围插入文字,选中图片,点击图片右键,在弹出的菜单中选择“文字环绕”选项,然后根据需要选择合适的文字环绕方式。
总结:
WPS图片插入功能简单易用,能够满足用户在文档编辑过程中的基本需求。通过本文的详细解析,相信您已经对WPS图片插入功能有了更深入的了解。在今后的工作中,充分利用WPS图片插入功能,让您的文档更加生动、丰富。






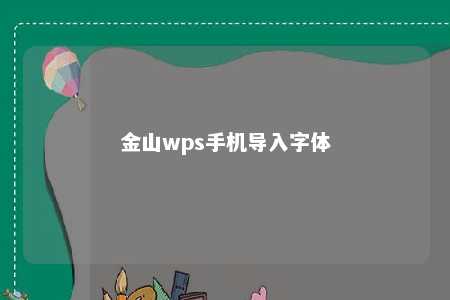




暂无评论
发表评论