如何在WPS演示中轻松生成图片
随着办公软件的不断发展,WPS演示已成为众多用户制作演示文稿的首选工具。在演示文稿中插入图片,可以增强视觉效果,使内容更加生动有趣。本文将为您详细介绍在WPS演示中如何生成图片,让您轻松提升演示文稿的质量。
1. 选择合适的图片类型
在WPS演示中,您可以通过多种方式生成图片。首先,您需要确定图片的类型。常见的图片类型包括:

- 图片文件:直接插入已存在的图片文件。
- 截图:截取电脑屏幕或指定区域的图片。
- 形状与线条:使用WPS演示自带的形状和线条工具绘制图片。
2. 插入图片文件
如果您有现成的图片文件,可以按照以下步骤操作:
- 打开WPS演示,创建或打开一个演示文稿。
- 点击“插入”选项卡,选择“图片”。
- 在弹出的“插入图片”窗口中,浏览并选择您想要插入的图片文件。
- 点击“插入”按钮,图片将出现在演示文稿中。
3. 截图工具使用
如果您需要截取电脑屏幕或指定区域的图片,可以采用以下方法:
- 点击“插入”选项卡,选择“截图”。
- WPS演示将自动打开截图工具。
- 选择需要截图的区域,然后点击“完成”按钮。
- 截取的图片将自动插入到演示文稿中。
4. 使用形状与线条绘制图片
如果您想要绘制简单的图片,可以尝试以下步骤:
- 点击“插入”选项卡,选择“形状”或“线条”。
- 在弹出的形状或线条面板中,选择合适的形状或线条样式。
- 在演示文稿中拖动鼠标绘制图形。
- 通过“格式”选项卡对图形进行颜色、线条粗细等调整。
5. 图片格式调整
在WPS演示中,您还可以对图片进行格式调整,以适应演示文稿的风格。具体操作如下:
- 选中图片,点击“格式”选项卡。
- 在“图片样式”或“图片工具”中,根据需要调整图片的边框、阴影、旋转等效果。
通过以上步骤,您可以在WPS演示中轻松生成各种图片,为您的演示文稿增添更多亮点。赶快动手尝试吧!





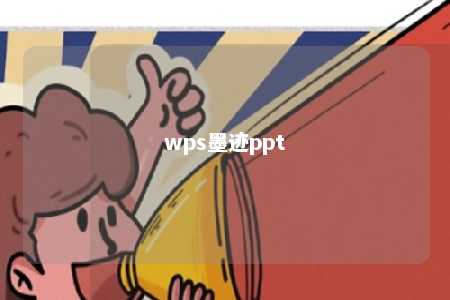





暂无评论
发表评论