标题:WPS操作演示:轻松上手,高效办公
随着办公软件的普及,WPS作为一款优秀的办公软件,已经成为了许多职场人士的首选。今天,我们就来为大家进行一次WPS操作演示,让你轻松上手,高效办公。

一、WPS文档操作
- 新建文档
打开WPS,点击“新建文档”,即可创建一个新的空白文档。当然,你也可以选择模板进行创建。
- 输入文字
在空白文档中,你可以直接输入文字。输入完成后,点击“保存”按钮,即可将文档保存到本地。
- 格式设置
在编辑文档时,你可以通过“开始”选项卡中的“字体”、“段落”等功能进行格式设置。例如,调整字体、字号、颜色,设置段落间距等。
- 插入图片
在文档中插入图片,可以让文档更加生动。点击“插入”选项卡中的“图片”按钮,选择图片文件,即可将其插入到文档中。
- 分页
当文档内容较多时,可以进行分页处理。点击“页面布局”选项卡中的“分页符”按钮,即可实现分页。
二、WPS表格操作
- 新建表格
点击“插入”选项卡中的“表格”按钮,选择表格样式,即可创建一个新的表格。
- 输入数据
在表格中输入数据,可以使用鼠标拖拽调整单元格大小,或者通过“开始”选项卡中的“合并单元格”功能进行合并。
- 格式设置
与文档类似,表格也可以进行格式设置。点击“表格工具”选项卡,你可以对表格进行排序、筛选、合并单元格等操作。
- 公式计算
WPS表格支持公式计算,你可以通过公式对表格数据进行求和、求平均值等操作。
三、WPS演示操作
- 新建演示文稿
点击“新建”按钮,选择“演示文稿”模板,即可创建一个新的演示文稿。
- 添加幻灯片
在演示文稿中,你可以通过“新建幻灯片”按钮添加新的幻灯片。
- 编辑内容
在幻灯片中,你可以插入文本、图片、图表等元素,并通过“设计”选项卡对幻灯片进行美化。
- 幻灯片切换效果
在“切换”选项卡中,你可以设置幻灯片的切换效果,让演示文稿更加生动。
通过以上WPS操作演示,相信你已经对WPS的基本操作有了初步的了解。掌握WPS,让你在工作中更加高效,轻松应对各种办公需求。





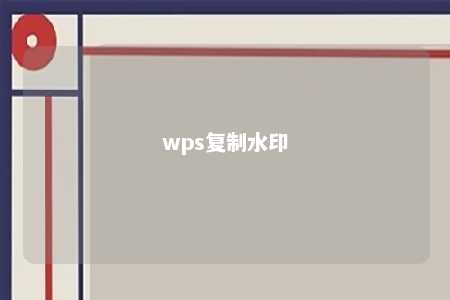
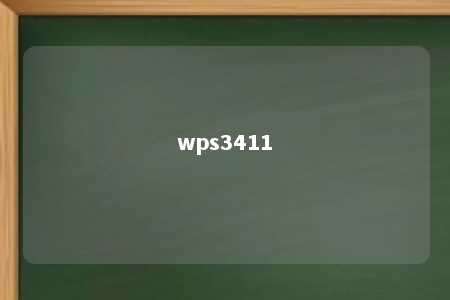




暂无评论
发表评论