WPS怎样算成绩:轻松掌握办公软件评分系统
在信息化办公的时代,WPS作为一款功能强大的办公软件,深受广大用户的喜爱。无论是文档处理、表格制作还是演示设计,WPS都能满足用户的需求。而在使用WPS进行成绩计算时,了解其评分系统尤为重要。以下是WPS成绩计算的详细指南,帮助您轻松掌握这一技能。
1. 使用公式计算
WPS表格内置了丰富的公式函数,可以方便地进行成绩计算。以下是一个简单的成绩计算示例:
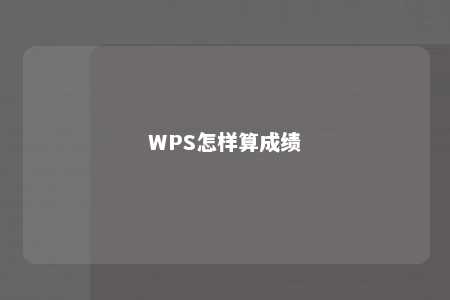
- 首先,在表格中设置成绩的列,如“语文”、“数学”、“英语”等。
- 在成绩列下方,使用“求和”函数(SUM)计算各科成绩的总分。
- 例如,在总分列的A2单元格输入公式:
=SUM(A1:A3),其中A1:A3为各科成绩所在的单元格区域。 - 按下回车键,A2单元格将显示各科成绩的总和。
2. 计算平均分
平均分是衡量学生成绩的重要指标。在WPS中,您可以使用“平均值”函数(AVERAGE)轻松计算平均分。
- 在平均分列的A4单元格输入公式:
=AVERAGE(A1:A3)。 - 按下回车键,A4单元格将显示各科成绩的平均值。
3. 使用条件格式突出显示
为了使成绩一目了然,您可以使用WPS表格的条件格式功能,将优秀、及格等成绩突出显示。
- 选择需要设置条件格式的单元格区域。
- 点击“开始”选项卡,选择“条件格式”。
- 在弹出的下拉菜单中,选择“新建规则”。
- 根据需要设置条件,如“单元格数值大于等于90”。
- 选择合适的格式,如填充颜色、字体颜色等。
- 应用条件格式后,满足条件的单元格将自动应用您设置的格式。
4. 生成成绩统计图表
WPS表格还支持生成图表,直观地展示成绩分布。
- 选择成绩数据区域。
- 点击“插入”选项卡,选择“图表”。
- 根据需要选择合适的图表类型,如柱形图、折线图等。
- 设置图表标题、轴标签等,完成图表制作。
通过以上步骤,您可以在WPS中轻松进行成绩的计算、分析和管理。掌握这些技巧,将使您在办公工作中更加得心应手。








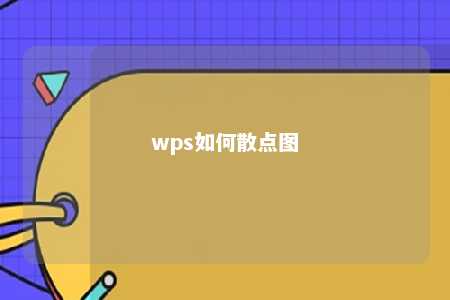


暂无评论
发表评论