标题:WPS从第三页开始设置页码的简单教程
导语:在使用WPS文档时,有时我们需要从文档的第三页开始设置页码,以符合特定的排版要求。本文将为您提供详细的步骤,帮助您轻松实现从第三页开始设置页码。
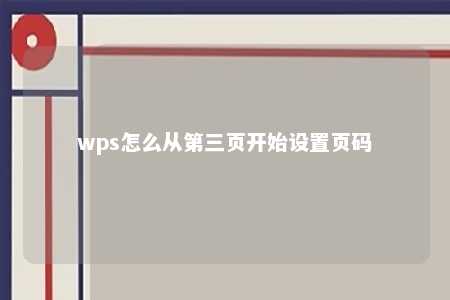
一、准备工作 在开始设置页码之前,请确保您的文档已经排版完毕,并且第三页的内容已经准备好。
二、设置页码
-
打开您的WPS文档,定位到第二页的末尾。
-
点击页面布局标签,找到页眉和页脚功能区域。
-
点击页眉和页脚区域,进入页眉页脚编辑状态。
-
在页眉或页脚中,找到“插入页码”按钮,点击后选择“页面底端”或“页面顶端”的位置插入页码。
-
此时,您会看到页码已经出现在文档的第一页。接下来,我们需要将页码从第一页移动到第三页。
-
在页眉或页脚中,选中已经插入的页码。
-
按住鼠标左键,将页码拖动到第三页的开始位置,此时页码将出现在第三页的底部。
-
如果您需要调整页码的位置,可以选中页码,使用鼠标拖动到合适的位置。
-
确认设置无误后,点击页眉和页脚区域左上角的“关闭”按钮,退出页眉页脚编辑状态。
三、注意事项
-
在设置页码时,请注意保持文档的整体排版风格一致。
-
如果您的文档使用了多个页眉或页脚,请确保在设置页码时选择正确的页眉或页脚区域。
-
在拖动页码时,请注意不要将页码移至文档的封面或目录页。
总结 通过以上步骤,您可以在WPS文档中轻松实现从第三页开始设置页码。这样,您的文档将更加符合您的排版需求,展现出专业的排版风格。希望本文能帮助到您,如果您还有其他关于WPS排版的问题,欢迎随时提问。











暂无评论
发表评论