标题:WPS Excel图表制作攻略:轻松提升数据可视化效果
导语:在办公软件的世界里,WPS Office凭借其强大的功能,赢得了众多用户的心。其中,WPS Excel作为数据处理和图表制作的重要工具,备受青睐。本文将为您详细介绍如何在WPS Excel中制作精美的图表,助您轻松提升数据可视化效果。
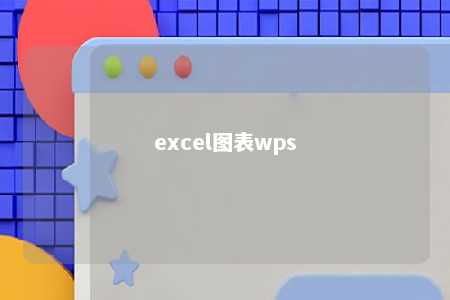
一、WPS Excel图表类型概述
WPS Excel提供了丰富的图表类型,包括柱形图、折线图、饼图、雷达图等,满足不同数据展示需求。以下是一些常用图表类型及其特点:
-
柱形图:适用于比较不同数据系列的大小,清晰展示数据之间的差异。
-
折线图:适用于展示数据随时间变化的趋势,便于观察数据的增减情况。
-
饼图:适用于展示部分与整体的关系,直观展示各部分占比。
-
雷达图:适用于展示多个数据系列在多个维度上的表现,便于对比分析。
二、WPS Excel图表制作步骤
-
准备数据:在WPS Excel中输入所需数据,确保数据格式正确。
-
选择图表类型:在“插入”菜单中,选择合适的图表类型。
-
设计图表布局:在图表设计区域,根据需要调整图表标题、坐标轴、图例等元素。
-
调整图表样式:在“图表工具”菜单下,选择“设计”选项卡,为图表添加样式、颜色等。
-
添加数据标签:在图表上添加数据标签,以便更清晰地展示数据。
-
调整图表位置和大小:根据需求调整图表的位置和大小,使其与页面布局协调。
三、WPS Excel图表高级技巧
-
动态图表:利用WPS Excel的动态图表功能,实现图表数据随时间或条件变化而自动更新。
-
交互式图表:通过添加交互式元素,如按钮、下拉菜单等,实现图表的动态展示。
-
图表合并:将多个图表合并为一个,便于在一个图表中展示更多数据。
-
图表数据透视表:利用数据透视表功能,对数据进行多维度的分析,为图表提供更丰富的数据来源。
总结:WPS Excel图表制作简单易懂,通过以上步骤和技巧,您可以轻松制作出精美的图表,提升数据可视化效果。掌握WPS Excel图表制作,将使您在办公、学习、生活中更加得心应手。








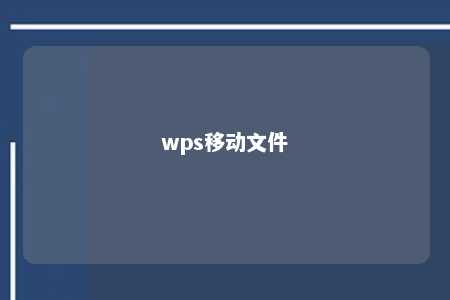


暂无评论
发表评论