WPS裁剪形状:让文档设计更精致
在文档编辑过程中,为了让页面布局更加美观,形状的添加是不可或缺的。WPS作为一款功能强大的办公软件,提供了丰富的形状裁剪工具,让用户可以轻松地将形状融入文档设计。本文将详细介绍WPS裁剪形状的操作方法,助您提升文档设计水平。
一、WPS中添加形状
-
打开WPS文档:首先,打开您需要设计的WPS文档。
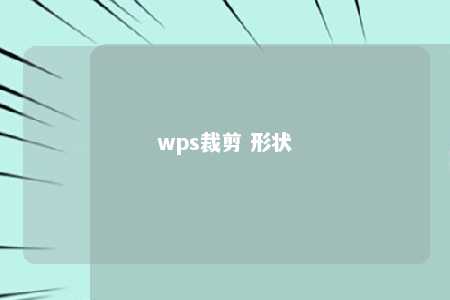
-
选择形状工具:点击WPS菜单栏上的“插入”选项,然后在下拉菜单中选择“形状”。
-
选择形状:在弹出的形状库中选择您需要的形状。WPS提供了多种形状供用户选择,包括基本形状、箭头、流程图、星与旗帜等。
-
绘制形状:在文档中点击并拖动鼠标,绘制出所需的形状。
二、WPS裁剪形状
-
选中形状:绘制完成后,点击该形状,使其处于选中状态。
-
打开裁剪工具:在WPS菜单栏上,找到“编辑”选项,然后点击“裁剪”。
-
裁剪形状:在裁剪工具栏中,您可以选择裁剪的方式,如“裁剪边角”或“裁剪内部”。根据需要调整裁剪区域。
-
调整裁剪效果:在裁剪完成后,您还可以通过拖动裁剪框来调整形状的裁剪效果。
三、形状组合与编辑
-
组合形状:如果需要将多个形状组合在一起,选中所有形状,然后在菜单栏上选择“组合”选项。
-
编辑形状:点击组合后的形状,即可对其进行编辑,如改变颜色、调整大小等。
四、应用场景
WPS裁剪形状在以下场景中尤为实用:
-
页面布局:在制作报告、论文等文档时,添加形状可以丰富页面布局,提高文档的视觉效果。
-
图表设计:在创建图表时,使用形状可以突出重点,使图表更加清晰易懂。
-
创意设计:在制作海报、邀请函等创意文档时,形状的运用可以提升设计感。
总结,WPS裁剪形状功能为用户提供了丰富的设计可能性,让文档设计更加精致。通过本文的介绍,相信您已经掌握了WPS裁剪形状的操作方法。在今后的文档编辑中,不妨尝试运用这一功能,让您的作品更具创意与魅力。






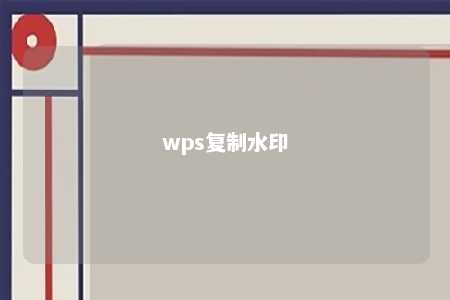

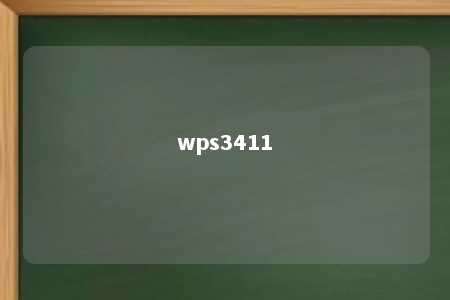


暂无评论
发表评论