标题:WPS处理JPG文件:高效便捷的办公利器
在现代社会,图片处理已成为日常办公的重要组成部分。WPS,作为一款功能强大的办公软件,不仅能够处理Word、Excel、PPT等文档格式,还能轻松应对JPG图片的编辑和转换。本文将详细介绍如何在WPS中处理JPG文件,助您提升办公效率。

一、WPS打开JPG文件
-
打开WPS软件,点击“新建”或“打开”按钮,选择“图片”类型,在弹出的文件选择窗口中找到并选中需要编辑的JPG文件。
-
点击“打开”按钮,WPS会自动将JPG文件以图片形式展示在编辑界面。
二、WPS编辑JPG文件
-
裁剪图片:选中图片,点击“编辑”菜单下的“裁剪”功能,根据需要调整裁剪区域,完成裁剪后点击“确定”。
-
调整图片大小:选中图片,点击“编辑”菜单下的“图片大小”功能,设置新的宽度和高度值,点击“确定”保存更改。
-
转换图片格式:选中图片,点击“编辑”菜单下的“另存为”功能,选择目标格式(如PNG、BMP等),设置保存路径,点击“保存”按钮。
-
添加文字:选中图片,点击“编辑”菜单下的“文字”功能,在图片上添加文字,设置字体、字号、颜色等属性。
-
添加滤镜:选中图片,点击“编辑”菜单下的“滤镜”功能,选择合适的滤镜效果,为图片添加艺术感。
三、WPS批量处理JPG文件
-
打开WPS软件,点击“新建”或“打开”按钮,选择“图片”类型,在弹出的文件选择窗口中批量选中需要编辑的JPG文件。
-
点击“打开”按钮,进入批量编辑界面,对选中的图片进行统一操作,如调整大小、裁剪、添加文字等。
-
完成编辑后,点击“保存”按钮,选择保存路径和格式,批量保存处理后的图片。
总结:
WPS在处理JPG文件方面具有强大的功能,无论是单张图片的编辑还是批量处理,都能满足日常办公需求。掌握WPS处理JPG文件的方法,将大大提升您的办公效率。快来试试WPS,让工作更轻松!






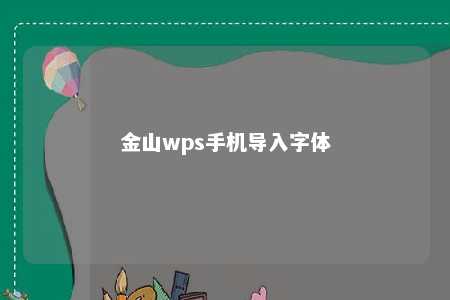




暂无评论
发表评论