标题:WPS 2016版教程:全面上手办公利器
导语:WPS Office 2016作为一款功能强大的办公软件,以其兼容性强、操作简便的特点,深受广大用户喜爱。本文将为您详细介绍WPS 2016版的使用教程,帮助您快速上手,提高办公效率。
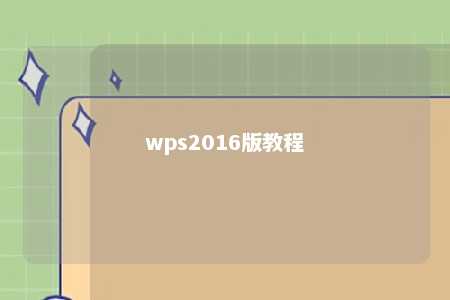
一、WPS 2016界面介绍
打开WPS 2016,首先映入眼帘的是其简洁明了的界面。左侧为功能菜单,包括文档、表格、演示、邮件等模块;右侧为常用工具栏,方便用户快速访问常用功能。
二、文档编辑教程
-
创建新文档:点击“文档”模块,选择“新建文档”,即可创建一个新的空白文档。
-
编辑文本:在文档中输入文本,支持多种字体、字号、颜色等格式设置。
-
插入图片:点击“插入”菜单,选择“图片”,从本地或网络选择图片插入到文档中。
-
段落格式:通过“段落”菜单,可调整段落间距、行间距、对齐方式等。
-
页面设置:点击“页面布局”菜单,可设置页面边距、纸张大小、页眉页脚等。
三、表格编辑教程
-
创建表格:点击“表格”模块,选择“插入表格”,设置行数和列数。
-
编辑单元格:选中单元格,可进行合并、拆分、调整列宽等操作。
-
公式计算:在表格中输入公式,可进行简单的数值计算。
-
数据排序:选中数据区域,点击“数据”菜单,选择“排序”,根据需要设置排序条件。
四、演示制作教程
-
创建演示文稿:点击“演示”模块,选择“新建演示文稿”,开始制作演示文稿。
-
添加幻灯片:点击“新建幻灯片”,选择所需幻灯片版式。
-
编辑内容:在幻灯片中输入文本、插入图片、添加动画等。
-
幻灯片切换:设置幻灯片切换效果,如淡入淡出、滑动等。
五、邮件发送教程
-
创建邮件:点击“邮件”模块,选择“新建邮件”,填写收件人、主题等信息。
-
添加附件:点击“插入”菜单,选择“附件”,从本地选择文件添加到邮件中。
-
发送邮件:填写邮件内容,点击“发送”按钮,即可将邮件发送出去。
总结:WPS 2016版教程为您全面解析了该办公软件的使用方法。通过本文的介绍,相信您已经对WPS 2016有了初步的了解。熟练掌握WPS 2016,让您的工作和生活更加高效便捷!











暂无评论
发表评论