WPS裁剪功能使用指南:轻松处理文档图片
在办公文档编辑中,有时候我们需要对图片进行裁剪,以适应页面布局或突出图片的特定部分。WPS Office作为一款功能强大的办公软件,内置了方便实用的裁剪工具。以下是WPS裁剪功能的使用方法,助您轻松处理文档中的图片。
步骤一:打开WPS文档
首先,打开您需要编辑的WPS文档,并在其中插入需要裁剪的图片。

步骤二:选中图片
点击图片,使其周围出现控制点,表明图片已被选中。
步骤三:进入裁剪模式
点击图片后,在图片上方的菜单栏中找到“图片工具”选项,然后点击“裁剪”按钮。
步骤四:选择裁剪类型
WPS提供了多种裁剪类型,包括自由裁剪、固定比例裁剪和智能裁剪等。
- 自由裁剪:选择此选项后,可以通过拖动图片四周的控制点来手动裁剪图片。
- 固定比例裁剪:如果需要保持图片的特定比例,如4:3或16:9,可以选择此选项,然后在弹出的窗口中选择相应的比例。
- 智能裁剪:WPS会自动识别图片中的关键区域,并自动裁剪掉不重要的部分。
步骤五:调整裁剪区域
根据所选的裁剪类型,调整裁剪区域。如果是自由裁剪,可以拖动控制点来调整裁剪框的大小和位置;如果是固定比例裁剪,可以通过预览窗口查看效果,直到满意为止。
步骤六:完成裁剪
调整完毕后,点击“确定”或“应用”按钮,WPS会根据所选的裁剪区域对图片进行裁剪。
小贴士
- 在裁剪过程中,可以按住Shift键调整裁剪框,使其保持角度不变。
- 如果需要取消裁剪操作,可以点击图片工具栏中的“撤销”按钮。
通过以上步骤,您就可以在WPS中轻松地裁剪图片了。无论是为了优化文档布局,还是为了突出图片重点,WPS的裁剪功能都能满足您的需求。赶快试试吧,让您的办公文档更加专业美观!






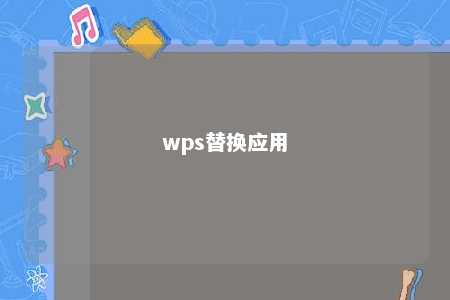




暂无评论
发表评论