标题:WPS网页图片怎么剪?轻松实现图片裁剪,美化你的文档!
随着网络时代的不断发展,图片在文档中的作用越来越重要。在WPS中,我们可以通过简单的操作对网页图片进行裁剪,使图片更加美观,提升文档的整体效果。下面,就让我来为大家详细讲解一下WPS网页图片裁剪的方法。
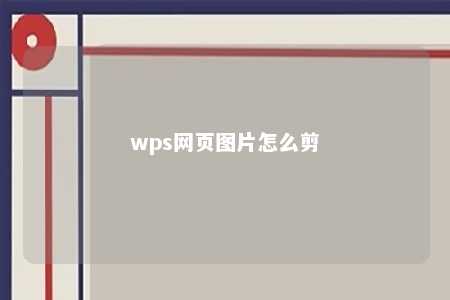
一、打开WPS,新建文档或打开已有文档。
二、在文档中插入网页图片。点击“插入”菜单,选择“图片”,在弹出的对话框中选择要插入的图片。
三、选中图片,点击“图片工具”选项卡,在“图片工具”选项卡中,找到“图片格式”组,点击“裁剪”。
四、此时,图片周围会出现8个控制点。你可以通过拖动这些控制点来调整图片的裁剪区域。同时,你也可以通过输入裁剪区域的宽度和高度值来精确裁剪图片。
五、裁剪完成后,点击“确认”按钮,即可完成图片裁剪。
六、如果你想取消裁剪,可以再次点击“裁剪”按钮,然后在弹出的对话框中选择“取消裁剪”。
注意事项:
-
在裁剪图片时,可以按下Shift键进行等比例裁剪,保持图片原有比例不变。
-
如果需要多次裁剪同一张图片,可以在第一次裁剪完成后,再次点击“裁剪”按钮,然后选择“取消裁剪”,接着进行下一次裁剪。
-
如果想要保存裁剪后的图片,可以在裁剪完成后,右击图片,选择“另存为”,将裁剪后的图片保存到本地。
通过以上步骤,你就可以轻松地在WPS中实现网页图片的裁剪。现在,赶快动手实践一下吧,让你的文档更加美观、专业!











暂无评论
发表评论