标题:WPS制作小框:实用技巧与操作指南
随着办公软件的普及,WPS作为一款功能强大的办公软件,深受广大用户喜爱。今天,我们就来探讨一下如何在WPS中制作一个小框,让你的文档更加美观、实用。
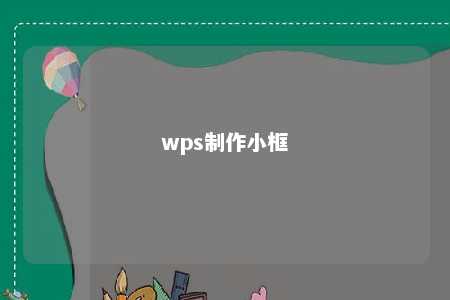
一、小框的作用
小框在文档中起到了美化、区分内容的作用。例如,在制作简历、策划书等文档时,合理运用小框可以使内容更加清晰、有条理。
二、WPS制作小框的技巧
1.插入文本框
在WPS中,我们可以通过插入文本框来制作小框。具体操作如下:
(1)打开WPS文档,点击“插入”菜单。
(2)在“插入”菜单中选择“文本框”。
(3)在文档中拖动鼠标绘制一个矩形,即可插入一个文本框。
2.设置小框样式
(1)选中插入的文本框,点击“开始”选项卡。
(2)在“段落”组中,找到“边框”按钮,点击下拉菜单。
(3)在弹出的边框设置中,选择“无边框”选项,然后选择“粗细”为1磅。
(4)点击“颜色”按钮,选择一个合适的颜色。
3.填充小框
(1)选中小框,点击“开始”选项卡。
(2)在“段落”组中,找到“填充颜色”按钮,点击下拉菜单。
(3)选择一个合适的颜色,即可为小框填充颜色。
4.调整小框大小
(1)选中小框,将鼠标放在框线两端,当鼠标变成双向箭头时,拖动鼠标即可调整小框大小。
(2)选中小框,点击“开始”选项卡。
(3)在“段落”组中,找到“大小”按钮,选择一个合适的大小。
三、小框的应用
1.目录制作
在制作文档目录时,可以使用小框来区分不同的章节。
2.标题美化
将小框应用于标题,可以使标题更加醒目、美观。
3.表格制作
在表格中,可以使用小框来区分不同的行或列。
总之,WPS制作小框非常简单,只需掌握以上技巧,你就可以轻松制作出各种样式的小框,让你的文档更加美观、实用。快来试试吧!











暂无评论
发表评论