标题:WPS PPT 画线技巧:轻松提升演示文稿的专业度
在制作WPS演示文稿时,合理使用画线功能可以有效地提升演示文稿的专业度和可读性。以下是一些关于WPS PPT画线的详细技巧,帮助你轻松制作出高质量的演示文稿。
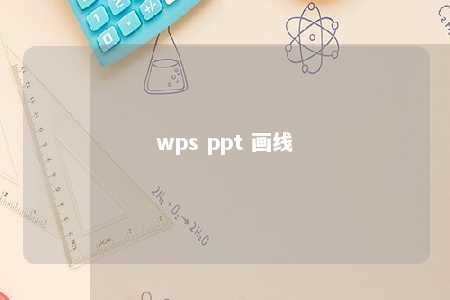
一、WPS PPT画线工具介绍
WPS PPT提供了丰富的画线工具,包括直线、曲线、任意多边形等。通过这些工具,你可以轻松地在幻灯片上添加各种线条,以达到装饰和强调的效果。
二、WPS PPT画线技巧
- 选择合适的线条类型
在WPS PPT中,根据演示文稿的需求选择合适的线条类型至关重要。例如,在强调数据对比时,可以使用直线;在表现流程时,可以使用曲线。
- 调整线条颜色、粗细和样式
为了使线条与演示文稿的整体风格相匹配,你可以调整线条的颜色、粗细和样式。在WPS PPT中,点击“线条颜色”下拉菜单,可以选择多种颜色;点击“线条粗细”下拉菜单,可以选择不同的粗细程度;点击“线条样式”下拉菜单,可以选择实线、虚线、点线等样式。
- 使用箭头强调重点
在演示文稿中,使用箭头可以有效地强调重点内容。在WPS PPT中,选择“箭头”工具,绘制箭头并调整箭头方向、长度和样式,使箭头与演示文稿内容相协调。
- 组合线条和形状
为了使演示文稿更具层次感,你可以将线条与形状相结合。在WPS PPT中,先绘制线条,然后选择“组合”功能,将线条与形状组合在一起,形成一个完整的元素。
- 使用图层调整线条顺序
在绘制多条线条时,可能会出现线条遮挡的问题。在WPS PPT中,可以通过调整图层顺序来解决这一问题。首先,选中需要调整顺序的线条,然后点击“图层”选项卡中的“上移”或“下移”按钮,调整线条的显示顺序。
三、总结
掌握WPS PPT画线技巧,有助于提升演示文稿的专业度和美观度。通过灵活运用线条、箭头、形状等元素,可以使你的演示文稿更具吸引力。希望本文提供的技巧能够帮助你制作出精美的演示文稿。











暂无评论
发表评论