如何更改WPS标尺:轻松提升文档排版效率
在WPS中,标尺是一个非常重要的工具,它可以帮助我们精确地调整文档的格式。然而,默认的标尺设置可能并不完全符合您的需求。以下是一篇详细的指南,教您如何更改WPS标尺,以提升您的文档排版效率。
1. 打开WPS文档
首先,确保您已经打开了WPS文档编辑界面。如果没有,请先创建或打开一个需要调整标尺的文档。

2. 启用标尺视图
在WPS中,默认情况下标尺视图可能是关闭的。要启用标尺,请按照以下步骤操作:
- 在WPS的菜单栏中,找到“视图”选项。
- 在“视图”下拉菜单中,勾选“标尺”选项。
此时,您应该会看到屏幕顶部和左侧出现了水平标尺和垂直标尺。
3. 自定义标尺单位
WPS默认使用的是厘米作为标尺单位,但您可以根据需要更改单位:
- 在标尺的右上角,找到“厘米”字样。
- 点击下拉菜单,选择您需要的单位,如“毫米”、“英寸”等。
4. 修改标尺起始位置
有时候,您可能需要将标尺的起始位置调整到特定的页码或者段落起始处:
- 在标尺的左侧或顶部,找到起始位置的标记。
- 将鼠标悬停在标记上,当光标变成双向箭头时,拖动标记到您想要的位置。
5. 显示或隐藏参考线
WPS中的参考线可以帮助您更直观地对齐文本和图形:
- 在标尺的右侧,找到参考线按钮。
- 点击按钮,可以选择显示或隐藏参考线。
6. 调整标尺缩放比例
如果文档内容较多,标尺可能会显得较小,影响操作。此时,您可以调整标尺的缩放比例:
- 在标尺的右上角,找到缩放比例按钮。
- 选择合适的比例,如“50%”或“25%”,以适应您的文档内容。
7. 保存自定义设置
完成所有调整后,不要忘记保存您的自定义设置,以便下次使用:
- 在WPS的菜单栏中,找到“文件”选项。
- 选择“保存”或“另存为”,确保您的文档包含这些自定义设置。
通过以上步骤,您已经成功地更改了WPS中的标尺设置。这不仅可以帮助您更高效地进行文档排版,还能让您的文档外观更加专业。现在,就开始您的WPS标尺调整之旅,让文档制作更加得心应手吧!







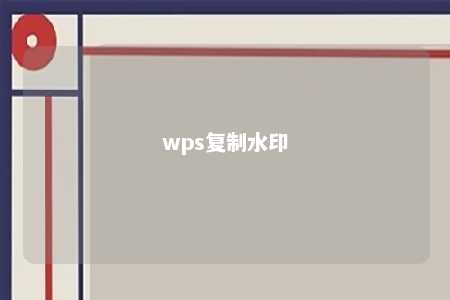



暂无评论
发表评论