标题:WPS文字编辑全攻略:轻松掌握修改技巧
在办公软件的使用中,WPS文字编辑是一款功能强大、操作简便的工具。它可以帮助我们高效地处理文档,无论是修改、排版还是创作,WPS都能满足我们的需求。下面,就让我们一起来详细了解如何在WPS中进行修改操作。

一、快速查找与替换
在文档中查找和替换是修改文档的常用操作。在WPS中,我们可以通过以下步骤进行:
- 点击“开始”选项卡,在“查找替换”组中,选择“查找”或“替换”。
- 在弹出的对话框中,输入要查找或替换的文本。
- 若要进行替换,勾选“替换”选项,并在下方输入替换的文本。
- 点击“全部替换”或“替换下一个”,即可完成查找和替换操作。
二、修改文本格式
- 选择需要修改的文本。
- 点击“开始”选项卡,在“字体”和“段落”组中,选择合适的字体、字号、颜色、对齐方式等。
三、插入与删除
- 插入文本:将光标定位到需要插入文本的位置,点击“开始”选项卡,在“插入”组中选择“文本框”或“符号”等,插入所需的文本或符号。
- 删除文本:选中要删除的文本,按“Delete”键即可。
四、调整段落格式
- 选择需要调整格式的段落。
- 点击“开始”选项卡,在“段落”组中,设置段落缩进、行间距、对齐方式等。
五、批量修改
对于需要批量修改的文档,我们可以使用以下方法:
- 点击“开始”选项卡,在“查找替换”组中,选择“替换”。
- 在“查找内容”和“替换为”框中输入需要替换的文本和替换后的文本。
- 勾选“全部替换”选项,点击“全部替换”按钮,即可完成批量修改。
通过以上这些技巧,相信你已经掌握了在WPS中修改文档的基本方法。在实际操作过程中,你可以根据自己的需求,灵活运用这些技巧,提高文档处理的效率。掌握WPS修改技巧,让你的办公生活更加便捷!



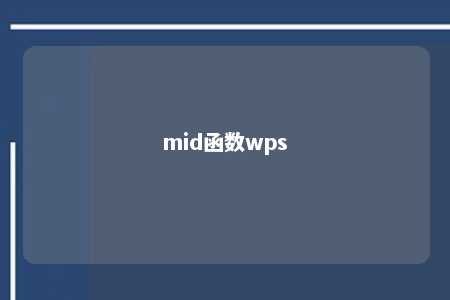

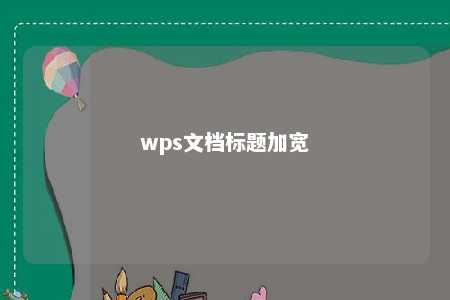

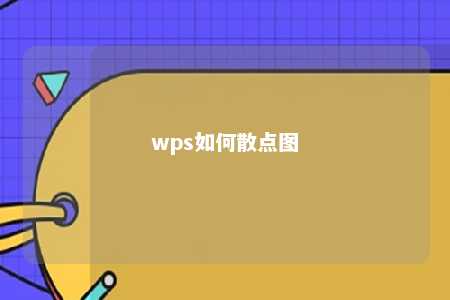



暂无评论
发表评论