WPS表格填表指南:高效便捷的办公利器
在当今快节奏的办公环境中,高效地使用表格工具是每位职场人士必备的技能。WPS表格,作为一款功能强大的办公软件,不仅兼容Microsoft Office,还提供了丰富的自定义功能,让用户在填表时更加得心应手。以下是WPS表格填表的一些实用技巧,帮助您快速掌握这项技能。
一、创建表格
- 启动WPS表格:打开WPS软件,选择“新建”->“表格”或直接按快捷键“Ctrl+N”创建一个新的工作表。
- 选择模板:WPS表格提供了多种预置模板,您可以根据需求选择合适的模板,快速生成表格框架。
二、填充数据
- 手动输入:在表格中,直接点击单元格,输入所需数据即可。
- 自动填充:对于连续的数据,可以使用“自动填充”功能。选中连续的单元格区域,将鼠标移至最后一个单元格的右下角,当光标变为黑色十字时,按住鼠标左键向下或向右拖动,即可自动填充数据。
三、格式设置
- 字体和字号:选中单元格或单元格区域,通过“开始”选项卡中的“字体”和“字号”功能设置。
- 边框和底纹:通过“开始”选项卡中的“边框”和“底纹”功能,为表格添加美观的边框和底纹。
四、公式与函数
- 公式:在需要计算结果的单元格中,输入等号“=”,然后输入计算公式。例如,计算两列数据的总和,可以使用公式“=SUM(A1:A10)”。
- 函数:WPS表格内置了丰富的函数,如求和、平均、最大值、最小值等。通过在公式中调用函数,可以方便地处理数据。
五、数据排序与筛选
- 排序:选中需要排序的列,点击“数据”选项卡中的“排序”按钮,选择排序方式。
- 筛选:选中需要筛选的列,点击“数据”选项卡中的“筛选”按钮,即可根据条件筛选数据。
六、打印设置
- 页面设置:在“页面布局”选项卡中,可以设置页边距、纸张大小、方向等。
- 打印预览:设置完成后,点击“文件”选项卡中的“打印预览”,查看打印效果。
通过以上这些步骤和技巧,您可以在WPS表格中高效地进行数据填表。无论是日常办公还是项目报告,掌握WPS表格的使用,无疑将大大提高您的工作效率。快来尝试一下吧!
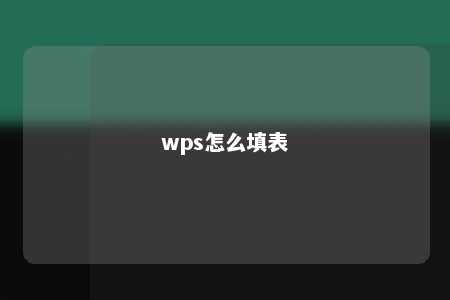




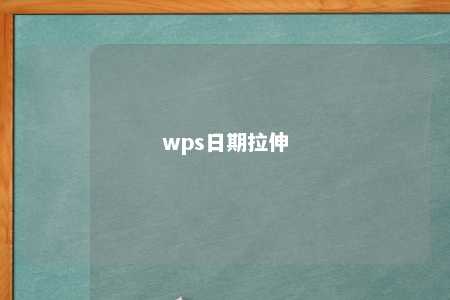






暂无评论
发表评论