WPS行距教程:轻松调整文档间距,提升阅读体验
在文档编辑过程中,行距的设置对于整体的阅读体验有着至关重要的影响。WPS作为一款功能强大的办公软件,提供了丰富的行距调整选项,让用户可以根据自己的需求轻松设置。以下是一篇详细的WPS行距教程,帮助您快速掌握调整行距的技巧。
一、打开WPS文档
首先,打开您需要调整行距的WPS文档。无论是新建文档还是打开现有文档,步骤都是一样的。

二、选择行距调整方式
在WPS文档中,调整行距主要有两种方式:通过“段落”对话框和通过“格式刷”工具。
-
通过“段落”对话框调整:
- 点击“开始”选项卡。
- 在“段落”组中,找到“段落设置”按钮,点击它。
- 在弹出的“段落”对话框中,找到“间距”选项卡。
- 在“行距”下拉菜单中选择您需要的行距类型,如“固定值”、“最小值”等。
- 输入具体的行距数值,如“20磅”。
- 点击“确定”按钮,行距设置即完成。
-
通过“格式刷”工具调整:
- 选择一个已经设置了合适行距的段落。
- 点击“开始”选项卡。
- 在“段落”组中,找到“格式刷”按钮,将其拖动到选中的段落上。
- 此时,光标将变成一把刷子形状,将其刷过其他需要设置相同行距的段落。
三、自定义行距设置
除了系统提供的行距选项,您还可以自定义行距设置,以满足特殊需求:
- 在“段落”对话框的“间距”选项卡中,勾选“多倍行距”。
- 在“设置”下拉菜单中选择“1.5倍行距”、“2倍行距”等,或者直接输入自定义的倍数值。
- 通过“段前”、“段后”微调行距前后的间距。
四、保存并查看效果
完成行距调整后,不要忘记保存您的文档。打开文档查看调整后的效果,确保行距符合您的阅读习惯。
通过以上教程,相信您已经掌握了在WPS中调整行距的方法。合理的行距设置不仅能够提升文档的视觉效果,还能提高阅读效率,让您的文档更加专业。快来试试吧!








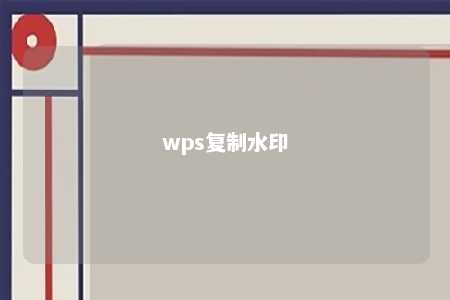


暂无评论
发表评论