WPS幻灯片文本框合并技巧,轻松提升演示文稿效果
在制作WPS演示文稿时,文本框的合并操作可以帮助我们创造出更加丰富和专业的视觉效果。以下是一些关于如何在WPS中合并文本框的详细步骤和技巧,助您轻松提升演示文稿的整体质量。
什么是文本框合并?
文本框合并指的是将两个或多个文本框合并为一个,从而在幻灯片中创建出独特的设计效果。这种操作常用于标题、口号或关键信息的突出展示。

文本框合并步骤
-
打开WPS演示文稿: 首先,确保您已经打开了WPS演示软件,并创建或打开了一个现有的演示文稿。
-
插入文本框: 在幻灯片中,点击“插入”菜单,选择“文本框”,然后在幻灯片上拖动以创建一个新的文本框。
-
复制并粘贴文本框: 选择第一个文本框,使用快捷键Ctrl+C进行复制。然后,在相同的位置或不同的位置再次插入一个文本框,并使用Ctrl+V粘贴。
-
合并文本框: 点击第一个文本框,选择“格式”菜单中的“合并文本框”。此时,您可以看到两个文本框合并为一个,但中间有分隔线。
-
调整合并效果:
- 移动分隔线:点击分隔线,将其拖动到合适的位置,以调整两个文本框的宽度分配。
- 去除分隔线:如果您想完全合并两个文本框,可以点击分隔线,将其拖动到文本框之外,使其消失。
-
输入内容: 在合并后的文本框中输入您想要显示的文本,确保文本内容符合演示文稿的主题和风格。
合并技巧与注意事项
- 保持一致性:在合并多个文本框时,保持文本框的样式、颜色和大小的一致性,使演示文稿看起来更加专业。
- 内容精简:合并后的文本框中内容不宜过多,以免影响阅读体验。
- 灵活运用:根据演示文稿的内容和目的,灵活运用文本框合并技巧,创造出独特的视觉效果。
通过以上步骤和技巧,您可以在WPS中轻松实现文本框的合并,为您的演示文稿增添更多亮点。记得在制作过程中不断尝试和创新,以提升演示文稿的整体质量和观众的观看体验。






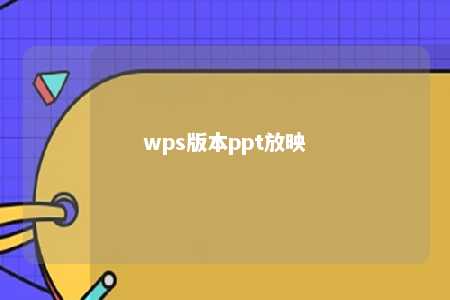




暂无评论
发表评论