标题:WPS表格打印教程:轻松实现高效打印,不再为格式烦恼!
导语:WPS表格作为一款优秀的办公软件,广泛应用于办公、学习等领域。学会WPS表格的打印功能,可以让我们在打印报表、数据图表等工作中更加高效。本文将为您详细讲解WPS表格的打印教程,让您轻松掌握打印技巧。

一、打开WPS表格
首先,打开WPS表格软件,创建或打开您需要打印的表格文件。
二、设置打印区域
-
选中需要打印的区域:在表格中,选中您想要打印的部分,可以使用鼠标拖动或按住Ctrl键多选。
-
设置打印区域:点击“开始”菜单中的“打印区域”按钮,选择“设置打印区域”。
-
在弹出的对话框中,勾选“设置打印区域”,点击“确定”。
三、调整打印设置
-
页面设置:在“文件”菜单中选择“页面设置”,调整页面大小、纸张方向、页边距等参数。
-
打印内容:在“打印内容”选项中,可以选择打印活动工作表、整个工作簿或者自定义打印区域。
-
打印顺序:在“打印顺序”选项中,可以选择先打印奇数页还是先打印偶数页。
-
分页预览:在设置完成后,点击“分页预览”按钮,查看打印效果。
四、打印预览与打印
-
打印预览:点击“打印”菜单中的“打印预览”,查看打印效果。
-
修改设置:如果打印预览中发现问题,可以返回“打印设置”界面进行修改。
-
开始打印:在确认无误后,点击“打印”菜单中的“打印”,选择打印机并设置打印份数,点击“确定”即可开始打印。
五、总结
通过以上步骤,您已经学会了WPS表格的打印教程。在实际操作中,可以根据需要调整打印参数,以满足不同的打印需求。学会这些打印技巧,让您在打印表格时更加得心应手,提高工作效率。
注意事项:
-
在打印前,请确保已正确设置打印机。
-
如果需要打印多个工作表或工作簿,可以在“打印内容”中选择相应的选项。
-
在打印预览中,可以放大或缩小页面,以便更好地查看打印效果。
-
如果打印内容较多,建议将打印任务分批进行,以免影响打印速度。





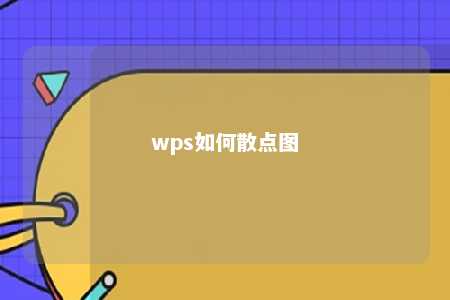





暂无评论
发表评论