WPS更改图片:轻松提升文档视觉效果
在制作或编辑文档时,图片的添加和调整是提升视觉效果的重要手段。WPS作为一款功能强大的办公软件,提供了丰富的图片处理功能,让用户能够轻松地更改图片,使文档更加生动和专业。以下是使用WPS更改图片的一些实用技巧:
1. 图片插入与基本调整
插入图片:
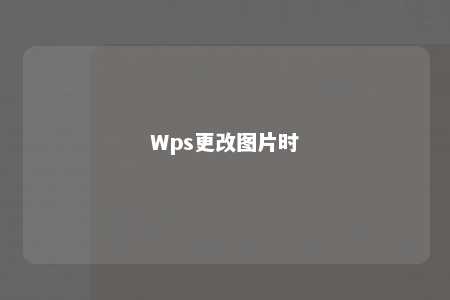
- 打开WPS文档,点击“插入”菜单。
- 选择“图片”,然后从本地文件夹中选择你想要插入的图片文件。
- 图片将被插入到文档中。
基本调整:
- 插入图片后,点击图片,会出现调整选项。
- 可以通过拖动图片边缘或角点来调整图片大小。
- 点击图片,在图片上方的工具栏中,可以调整图片的亮度、对比度、饱和度等。
2. 图片裁剪与位置调整
裁剪图片:
- 在图片上点击右键,选择“裁剪”。
- 可以选择固定比例裁剪或自定义裁剪区域。
- 裁剪完成后,点击“确定”即可。
位置调整:
- 将鼠标放在图片上,当光标变为四向箭头时,拖动图片到新的位置。
- 或者,在图片属性中,可以设置图片的浮于文字上方、衬于文字下方等位置。
3. 图片样式与背景调整
图片样式:
- WPS提供了多种图片样式供选择,包括边框、阴影、圆角等。
- 选择合适的样式,可以使图片与文档风格更加协调。
背景调整:
- 如果需要更改图片背景,可以选择“图片背景”功能。
- 可以设置纯色背景、渐变背景或使用其他图片作为背景。
4. 图片组合与动画效果
图片组合:
- 如果需要在文档中组合多个图片,可以使用“组合”功能。
- 组合后的图片可以作为一个整体进行移动和调整。
动画效果:
- 为图片添加动画效果,可以使文档更加生动。
- 在图片属性中,选择“动画效果”,然后选择合适的动画类型和效果。
总结
使用WPS更改图片,不仅可以提升文档的视觉效果,还能使文档内容更加丰富和有趣。通过以上介绍的几种方法,用户可以轻松地根据需求调整图片,让文档在视觉上更具吸引力。无论是工作文档还是个人作品,WPS都能成为您的好帮手。











暂无评论
发表评论