标题:WPS Word入门教程:轻松掌握WPS中的Word操作技巧
导语:WPS Office作为一款功能强大的办公软件,其Word组件在文档编辑、格式调整等方面拥有丰富的功能。本文将为您详细介绍WPS Word的基本操作和实用技巧,帮助您快速上手,提升办公效率。
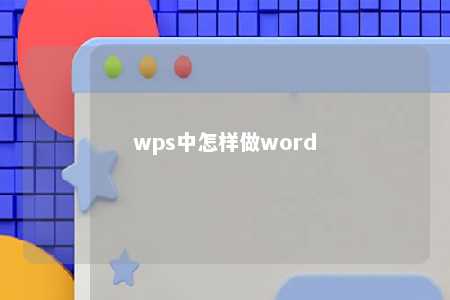
一、WPS Word界面介绍
- 菜单栏:包含文件、编辑、视图、插入、页面布局、引用、邮件、审阅、视图等菜单,实现各种功能操作。
- 工具栏:提供常用功能按钮,如字体、段落、样式、插入图片等。
- 样式栏:展示文档中应用的样式,方便用户快速选择和修改。
- 页面视图:显示文档在页面上的布局,方便用户预览和调整。
- 编辑区:用于输入、编辑文档内容。
二、WPS Word基本操作
- 新建文档:点击“文件”菜单,选择“新建”,在弹出的模板中选择合适的模板,即可创建新文档。
- 保存文档:点击“文件”菜单,选择“保存”或“另存为”,选择保存路径和文件名,点击“保存”按钮。
- 打开文档:点击“文件”菜单,选择“打开”,选择需要打开的文档,点击“打开”按钮。
- 关闭文档:点击“文件”菜单,选择“关闭”,或直接点击窗口右上角的“关闭”按钮。
三、WPS Word实用技巧
- 快速切换视图:按“Ctrl+1”切换至页面视图,按“Ctrl+2”切换至阅读视图,按“Ctrl+3”切换至草稿视图。
- 设置字体和段落:选中文字或段落,在“字体”和“段落”工具栏中设置字体、字号、颜色、行距等。
- 插入图片:点击“插入”菜单,选择“图片”,选择图片文件,点击“插入”按钮。
- 使用样式:在“样式”工具栏中选择合适的样式,一键应用格式。
- 查找和替换:点击“开始”菜单,选择“查找”,输入查找内容,点击“查找下一个”或“替换”按钮。
四、总结
WPS Word是一款功能强大的办公软件,掌握其基本操作和实用技巧,可以帮助您提高工作效率。本文为您介绍了WPS Word的基本操作和实用技巧,希望对您有所帮助。如果您还有其他疑问,欢迎在评论区留言交流。











暂无评论
发表评论