标题:WPS Office轻松加影印,让你的文档更具专业感
摘要:在WPS Office中,添加影印功能可以让您的文档显得更加专业。本文将详细介绍如何在WPS Office中添加影印,让您轻松提升文档质量。
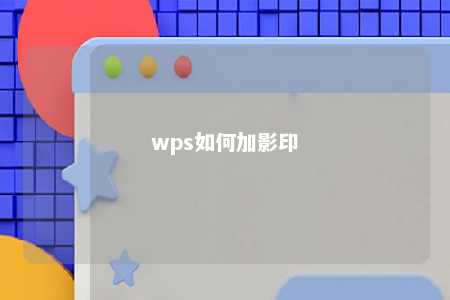
正文:
随着办公软件的普及,WPS Office已经成为众多用户喜爱的办公工具之一。在文档编辑过程中,有时我们需要添加一些特殊效果,比如影印,来增强文档的专业性。下面,我们就来详细介绍一下如何在WPS Office中添加影印功能。
一、打开WPS Office文档
首先,打开您需要添加影印效果的WPS Office文档。您可以通过双击桌面上的WPS Office图标或从开始菜单中选择WPS Office程序来打开文档。
二、选择添加影印效果
在WPS Office文档中,找到并点击“开始”菜单,然后选择“文本效果”中的“阴影”。在这里,您可以看到多种阴影效果,包括“阴影”、“渐变阴影”和“三维阴影”等。
三、设置阴影参数
选择您喜欢的阴影效果后,在阴影设置面板中,您可以调整阴影的颜色、角度、距离等参数。具体操作如下:
- 颜色:在“颜色”下拉菜单中,选择您喜欢的颜色。
- 角度:在“角度”输入框中,输入阴影的角度值,或者直接拖动角度调节杆。
- 距离:在“距离”输入框中,输入阴影与文本的距离值,或者直接拖动距离调节杆。
- 透明度:在“透明度”输入框中,输入阴影的透明度值,或者直接拖动透明度调节杆。
四、预览与调整
设置完成后,您可以在预览区域看到添加影印效果的文档。如果效果不满意,可以重新调整上述参数,直到达到您满意的效果。
五、应用影印效果
确认效果满意后,点击“确定”按钮,即可将影印效果应用到您的文档中。此时,您可以看到文档中已成功添加了影印效果。
总结:
通过以上步骤,您可以在WPS Office中轻松添加影印效果,让您的文档更具专业感。掌握这一技巧,有助于提升您的办公效率,使您的文档在众多文档中脱颖而出。











暂无评论
发表评论