标题:WPS Word手动换行技巧详解
导语:WPS Office作为一款优秀的办公软件,广泛应用于文档编辑、排版等领域。在进行文档编辑时,手动换行是基本的操作之一。本文将为您详细讲解WPS Word手动换行的技巧,帮助您提高工作效率。

一、使用Enter键换行
在WPS Word中,最常用的换行方式是使用Enter键。当您需要将光标所在位置的内容换到下一行时,只需按下键盘上的Enter键即可。
二、使用Shift+Enter键换段
除了换行外,有时候我们还需要将光标所在位置的内容换到下一段。此时,按下Shift+Enter键即可实现。
三、使用“段落”设置手动换行
-
在WPS Word中,选中需要设置换行的段落。
-
点击“开始”选项卡,找到“段落”功能组。
-
在“段落”功能组中,找到“换行符”按钮,单击下拉菜单。
-
在下拉菜单中选择“换行符”或“段落标记”,即可手动设置换行。
四、使用“分页符”进行换行
-
在WPS Word中,选中需要换行的内容。
-
点击“插入”选项卡,找到“分页符”功能。
-
在“分页符”功能中,选择合适的分页符类型(如“下一页”、“连续”等)。
-
点击插入分页符后,所选内容将自动换到下一页。
五、使用“文本框”实现换行
-
在WPS Word中,点击“插入”选项卡,找到“文本框”功能。
-
在页面上绘制一个文本框。
-
将需要换行的内容复制到文本框中,即可实现换行。
总结:以上便是WPS Word手动换行的几种方法。在实际操作中,您可以根据自己的需求选择合适的方法。熟练掌握这些技巧,将有助于提高您的文档编辑效率。

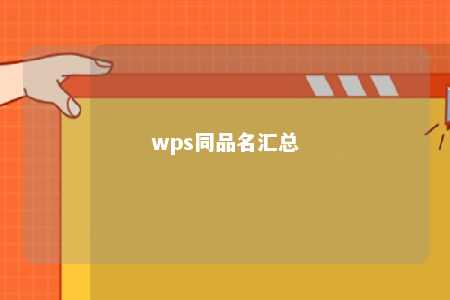



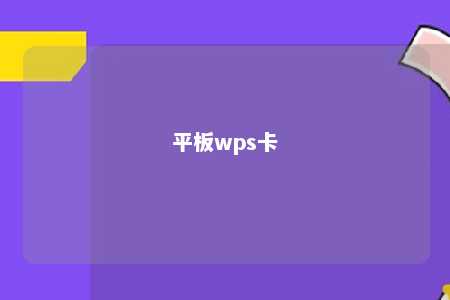





暂无评论
发表评论