标题:WPS图片处理技巧:让你的文档更生动
在当今信息时代,文档中的图片不仅能够丰富内容,还能直观地传达信息,增强文档的吸引力。WPS作为一款功能强大的办公软件,提供了丰富的图片处理功能。下面,我们就来详细了解如何在WPS中处理图片,让你的文档更加生动。

一、插入图片
- 打开WPS文档,选择“插入”菜单,点击“图片”按钮。
- 在弹出的“插入图片”对话框中,可以选择本地上传、在线图片或直接拖拽图片到文档中。
- 选择好图片后,点击“插入”按钮,图片即被插入到文档中。
二、调整图片大小
- 选中图片,右键点击,选择“图片属性”。
- 在“尺寸”选项卡中,可以调整图片的高度和宽度,同时也可以设置缩放比例。
- 设置完成后,点击“确定”按钮,图片大小即被调整。
三、图片旋转与翻转
- 选中图片,右键点击,选择“图片属性”。
- 在“位置”选项卡中,点击“旋转或翻转”按钮。
- 在弹出的菜单中,可以选择“旋转”或“翻转”图片。
- 设置完成后,点击“确定”按钮,图片即被旋转或翻转。
四、图片边框与阴影
- 选中图片,右键点击,选择“图片属性”。
- 在“外观”选项卡中,可以设置图片边框的颜色、粗细和样式。
- 在“阴影”选项卡中,可以设置图片阴影的颜色、大小和方向。
- 设置完成后,点击“确定”按钮,图片即具有边框和阴影效果。
五、图片格式转换
- 选中图片,右键点击,选择“图片属性”。
- 在“格式”选项卡中,可以选择图片格式,如JPEG、PNG、GIF等。
- 设置完成后,点击“确定”按钮,图片格式即被转换。
通过以上这些技巧,你可以在WPS中轻松地处理图片,让文档更加生动。在处理图片时,注意保持图片与文档内容的协调,以增强阅读体验。快来尝试这些技巧,让你的文档焕然一新吧!




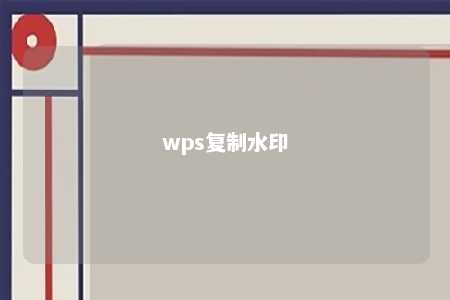
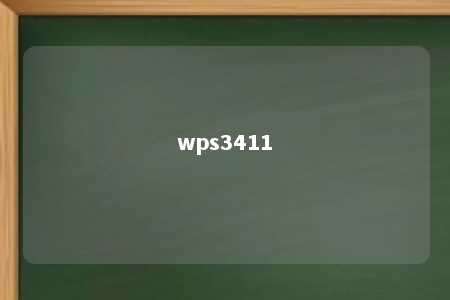





暂无评论
发表评论