标题:WPS轻松实现按月统计,高效处理数据不再难
导语:在办公环境中,数据统计是必不可少的环节。WPS作为一款功能强大的办公软件,提供了丰富的数据处理功能。本文将为您介绍如何在WPS中轻松实现按月统计,让您高效处理数据。

一、准备数据
在WPS中,首先需要准备需要统计的数据。打开WPS表格,将数据录入表格中,确保数据格式规范、完整。
二、按月筛选数据
-
选择数据区域:选中需要按月统计的数据区域。
-
插入筛选器:点击“数据”选项卡,选择“筛选器”功能。
-
设置筛选条件:在筛选器中,选择月份所在的列,点击“按月”选项,即可按月份筛选数据。
-
确认筛选结果:筛选完成后,即可看到按月份划分的数据。
三、按月统计
-
插入求和公式:选中需要统计的单元格,点击“公式”选项卡,选择“求和”公式。
-
输入公式:在求和公式中,引用筛选后的月份所在列和对应的数据列,例如:
=SUM(F2:F10)。 -
计算结果:按下回车键,即可得到按月统计的结果。
四、美化表格
-
调整列宽行高:根据统计结果,调整表格的列宽和行高,使表格更美观。
-
设置边框底纹:选中统计结果所在的单元格,点击“开始”选项卡,选择“边框”和“底纹”功能,为表格添加边框和底纹。
-
应用主题:点击“设计”选项卡,选择合适的主题,使表格更具视觉吸引力。
五、保存和导出
-
保存表格:点击“文件”选项卡,选择“保存”功能,将表格保存到指定位置。
-
导出表格:点击“文件”选项卡,选择“导出”功能,将表格导出为其他格式,如Excel、CSV等。
总结:
通过以上步骤,您可以在WPS中轻松实现按月统计。WPS的强大功能不仅可以帮助您高效处理数据,还可以美化表格,提升办公效率。赶快学习起来,让您的办公生活更加便捷吧!






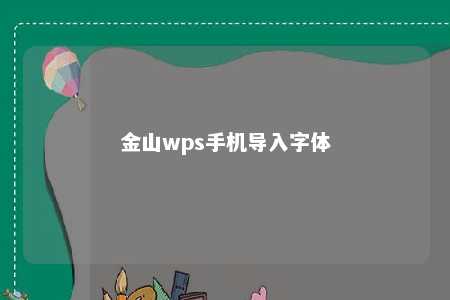




暂无评论
发表评论