标题:WPS文稿图片剪辑教程:轻松掌握图片裁剪技巧
导语:在WPS文稿中,我们经常需要插入图片来丰富文档内容。而图片的裁剪是处理图片的重要环节,可以使图片更加符合文档的整体风格和布局。本文将为您详细讲解如何在WPS文稿中轻松进行图片裁剪。

一、打开WPS文稿,插入图片
- 点击“插入”选项卡。
- 在“图片”组中,点击“图片”按钮。
- 选择您要插入的图片,点击“打开”。
二、选择图片并进入裁剪模式
- 点击插入的图片,图片周围会出现8个控制点。
- 点击“图片工具”下的“格式”选项卡。
- 在“大小”组中,找到“裁剪”按钮,点击它。
三、裁剪图片
- 使用鼠标拖动图片四周的控制点,调整图片的大小和裁剪区域。
- 如果您想精确裁剪,可以点击“裁剪”按钮右侧的三角形,选择“裁剪工具”。
- 在裁剪工具中,您可以选择“裁剪”或“删除”模式。选择“裁剪”模式后,在图片上点击并拖动,即可裁剪图片。
四、保存裁剪后的图片
- 裁剪完成后,点击“确定”按钮。
- 您可以继续编辑图片,或者点击“保存”按钮,将裁剪后的图片保存到您的电脑上。
五、技巧分享
- 在裁剪图片时,可以按住Shift键,保持图片的宽高比例不变。
- 如果您需要多次裁剪同一张图片,可以先复制图片,然后对复制的图片进行裁剪,这样就不会影响原图。
总结:
通过以上步骤,您可以在WPS文稿中轻松地进行图片裁剪。掌握图片裁剪技巧,可以让您的文档更加美观、专业。希望本文能帮助到您,祝您使用WPS文稿愉快!







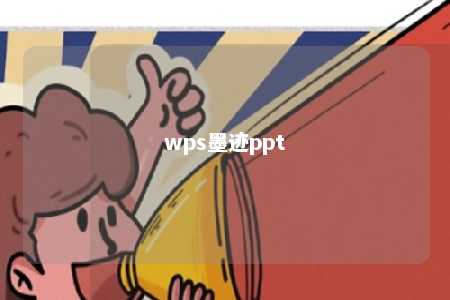
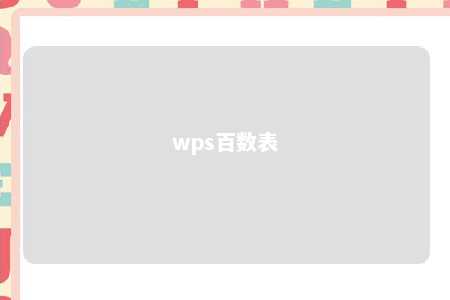


暂无评论
发表评论