如何在WPS中轻松绘制Visio图表
随着信息技术的不断发展,图表已成为表达复杂数据和流程的强大工具。Microsoft Visio 是一款专业的图表绘制软件,但在某些情况下,我们可能无法直接访问Visio。这时,WPS Office 提供的图表绘制功能就能派上大用场。以下是使用WPS Office绘制Visio图表的详细步骤:
1. 选择合适的图表类型
WPS Office提供了多种图表类型,如流程图、组织结构图、流程图等,可以满足不同场景的需求。在WPS中,点击“插入”菜单,选择“图表”或“组织结构图”等选项,根据实际需求选择合适的图表类型。

2. 设计图表布局
在WPS中绘制图表,首先需要设计图表布局。可以通过拖拽组件、添加标签、设置样式等方式来调整图表。例如,在绘制流程图时,可以添加“开始”、“结束”、“步骤”等组件,并通过连接线来表示流程。
3. 自定义图表元素
WPS提供了丰富的图表元素,包括形状、线条、箭头等。用户可以根据需要自定义这些元素的颜色、线条粗细、填充效果等。在图表编辑状态下,选中相应元素,通过“格式”菜单调整样式。
4. 导入Visio图表模板
WPS支持导入Visio图表模板,方便用户快速创建专业图表。在WPS中,点击“文件”菜单,选择“新建”,然后找到“Visio图表模板”选项,从中选择合适的模板导入。
5. 导出为Visio格式
完成图表绘制后,如果需要将图表保存为Visio格式,可以在WPS中点击“文件”菜单,选择“另存为”,在弹出的对话框中,选择“Visio文件(*.vdx)”作为保存格式。
6. 与Visio数据同步
WPS支持与Visio数据同步,用户可以将Visio图表导入WPS中,进行编辑和修改。在WPS中,点击“文件”菜单,选择“打开”,找到Visio图表文件,导入后即可进行编辑。
总结
WPS Office的图表绘制功能为用户提供了丰富的图表制作选项,满足了日常工作中图表表达的需求。通过以上步骤,用户可以轻松地在WPS中绘制出与Visio相媲美的图表,提高工作效率。无论是流程图、组织结构图还是其他复杂图表,WPS都能助您一臂之力。







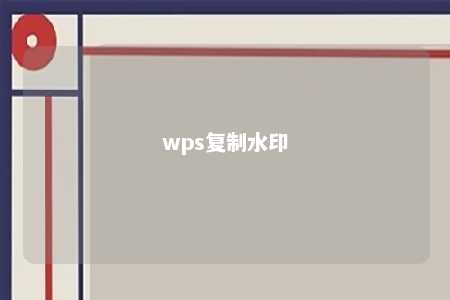



暂无评论
发表评论