标题:WPS表格右下角三角:揭秘其功能与操作技巧
导语:在日常使用WPS表格时,你是否曾注意到界面右下角的一个小三角图标?这个小图标看似不起眼,实则蕴含着丰富的功能。本文将带您揭秘WPS表格右下角三角的功能与操作技巧,助您提升工作效率。

一、WPS表格右下角三角的功能
- 单元格自动填充
在WPS表格中,我们常常需要对大量单元格进行填充操作。此时,右下角三角图标就能派上用场。只需将鼠标悬停在目标单元格右下角,待鼠标变为黑色十字形时,拖动三角至目标位置,即可实现单元格的自动填充。
- 单元格合并
合并单元格是表格设计中常见的需求。通过右下角三角,我们可以轻松实现单元格的合并。选中需要合并的单元格区域,将鼠标悬停在最后一个单元格的右下角,拖动三角至对齐的单元格,即可完成合并。
- 单元格拆分
与合并单元格相反,有时候我们需要将合并后的单元格拆分。右下角三角同样能帮助我们实现。将鼠标悬停在合并后的单元格右下角,拖动三角至目标位置,即可将单元格拆分。
- 单元格设置
除了自动填充、合并和拆分,右下角三角还可以用于单元格的设置。例如,调整单元格的行高和列宽、设置单元格格式等。只需选中目标单元格,右击三角图标,在弹出的菜单中选择相应功能即可。
二、WPS表格右下角三角的操作技巧
- 快速调整行高和列宽
在调整行高和列宽时,我们可以使用鼠标滚轮来快速调整。将鼠标悬停在目标单元格的右下角,滚动鼠标滚轮即可调整行高和列宽。
- 使用快捷键
为了提高操作效率,我们可以使用快捷键来调用右下角三角的功能。例如,使用“Alt + 向下箭头”可以实现单元格的自动填充。
总结:
WPS表格右下角三角虽然小巧,但功能丰富。掌握其操作技巧,能够帮助我们更高效地完成表格编辑工作。希望本文能为您提供帮助,让您在使用WPS表格时更加得心应手。

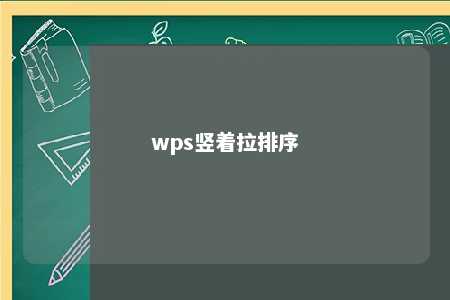


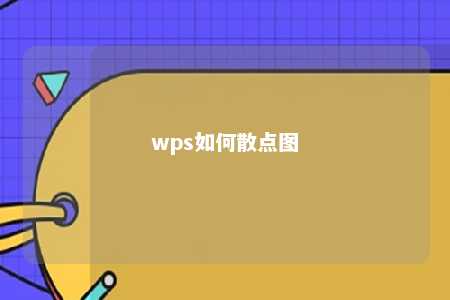






暂无评论
发表评论