标题:WPS演示合并文件:高效整合多文档,提升演示效果
随着工作与学习的不断深入,我们经常会遇到需要将多个演示文稿合并成一个的情况。WPS演示作为一款功能强大的办公软件,提供了便捷的文件合并功能,帮助用户轻松整合多文档,提升演示效果。以下将详细介绍如何使用WPS演示合并文件。

一、WPS演示合并文件的优势
- 提高工作效率:合并多个演示文稿,减少重复工作,节省时间。
- 视觉效果统一:保持整体风格一致,增强演示文稿的观赏性。
- 方便查阅:将多个文件合并,便于快速查找所需内容。
- 简化操作:WPS演示的合并功能操作简单,即使是初学者也能轻松上手。
二、WPS演示合并文件的步骤
-
打开WPS演示,点击“文件”菜单,选择“新建”或“打开”,选择要合并的演示文稿。
-
在打开的演示文稿中,点击“文件”菜单,选择“另存为”,选择保存路径和文件名,点击“保存”。
-
再次点击“文件”菜单,选择“打开”,选择要合并的下一个演示文稿。
-
按照步骤2中的方法,将下一个演示文稿保存为一个新的文件。
-
重复步骤3和4,直到将所有要合并的演示文稿都保存为新文件。
-
在新文件中,点击“视图”菜单,选择“幻灯片母版”,将所有要合并的演示文稿的母版进行统一设置。
-
点击“开始”菜单,选择“幻灯片”,选择“新建幻灯片”,从左侧的幻灯片库中选择一种布局。
-
将合并后的演示文稿中的各个部分拖拽到新建的幻灯片中,调整布局和顺序。
-
点击“文件”菜单,选择“保存”,完成合并文件。
三、注意事项
-
在合并演示文稿时,建议先备份原始文件,以防合并过程中出现意外。
-
合并多个演示文稿时,注意保持整体风格一致,避免出现混乱。
-
合并后的演示文稿,如需修改,可以直接在新文件中进行,无需重新合并。
总之,WPS演示合并文件功能为用户提供了便捷的文件整合方式,有效提升了演示效果。熟练掌握这一技巧,将有助于提高工作效率,展现更好的工作与学习成果。




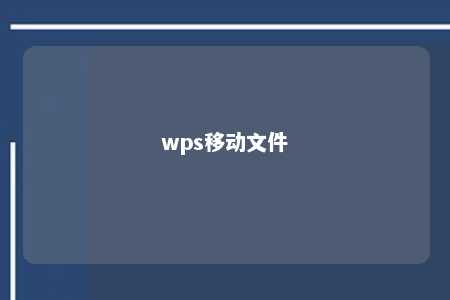






暂无评论
发表评论