标题:WPS默认视图优化指南:高效办公的得力助手
随着信息技术的飞速发展,办公软件已经成为了我们日常工作中不可或缺的工具。WPS作为一款优秀的国产办公软件,其默认视图的设置直接影响着我们的工作效率。本文将为您详细介绍如何优化WPS默认视图,让您在办公过程中更加得心应手。

一、WPS默认视图概述
WPS默认视图包括文档视图、阅读视图、大纲视图、分栏视图等。这些视图可以根据您的需求进行切换,以满足不同的办公场景。以下是对几种常见视图的简要介绍:
-
文档视图:这是WPS的默认视图,适合进行文字编辑、排版等操作。
-
阅读视图:类似于电子书阅读器,适合阅读长篇文章或报告。
-
大纲视图:以大纲的形式展示文档结构,便于快速浏览和查找内容。
-
分栏视图:将文档分为多栏显示,适合阅读报纸、杂志等。
二、优化WPS默认视图
- 调整文档视图布局
在文档视图中,您可以调整以下布局设置:
(1)显示或隐藏页眉和页脚:点击“视图”菜单,勾选或取消勾选“页眉和页脚”。
(2)设置文档边距:点击“布局”菜单,选择“页边距”,根据您的需求调整上下左右边距。
(3)设置文档方向:点击“布局”菜单,选择“纸张大小和方向”,设置文档为横排或竖排。
- 优化阅读视图
在阅读视图中,您可以调整以下设置:
(1)自定义字体、字号和颜色:点击“格式”菜单,选择“字体”,设置您喜欢的字体、字号和颜色。
(2)调整行间距和段落间距:点击“格式”菜单,选择“段落”,设置行间距和段落间距。
(3)设置背景颜色:点击“格式”菜单,选择“页面颜色”,设置您喜欢的背景颜色。
- 优化大纲视图
在大纲视图中,您可以调整以下设置:
(1)显示或隐藏标题级别:点击“视图”菜单,勾选或取消勾选“标题级别”。
(2)调整标题级别缩进:点击“格式”菜单,选择“段落”,设置标题级别缩进。
(3)设置标题级别样式:点击“格式”菜单,选择“标题样式”,设置您喜欢的标题级别样式。
三、总结
优化WPS默认视图,可以帮助您提高办公效率。通过调整文档视图、阅读视图和大纲视图的布局和设置,使您的办公体验更加顺畅。赶快尝试优化您的WPS默认视图,让工作效率翻倍提升吧!


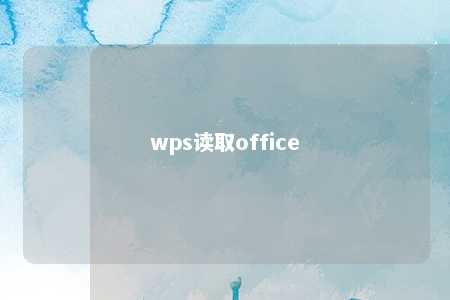




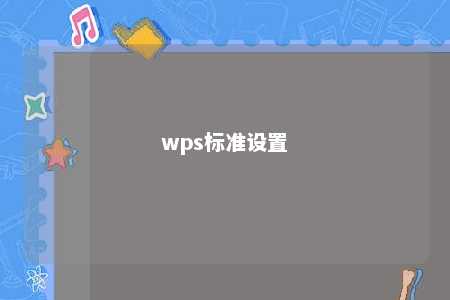



暂无评论
发表评论