标题:WPS表格导入技巧:轻松实现数据迁移
摘要:本文将为您介绍如何使用WPS表格导入WPS的功能,让您轻松实现数据迁移,提高工作效率。

一、导入Excel文件
-
打开WPS表格,点击“文件”菜单,选择“打开”,然后选择您需要导入的Excel文件。
-
在弹出的“打开”对话框中,找到并选中Excel文件,点击“打开”按钮。
-
WPS表格将自动打开Excel文件,并将数据导入到当前工作表中。
二、导入CSV文件
-
打开WPS表格,点击“文件”菜单,选择“打开”,然后选择“CSV文件”。
-
在弹出的“打开”对话框中,找到并选中CSV文件,点击“打开”按钮。
-
WPS表格将自动打开CSV文件,并将数据导入到当前工作表中。
三、导入其他格式文件
-
打开WPS表格,点击“文件”菜单,选择“导入”。
-
在弹出的“导入”对话框中,选择您需要导入的文件类型,如“文本文件”、“XML文件”等。
-
找到并选中需要导入的文件,点击“导入”按钮。
四、导入数据到指定位置
-
在导入文件后,您可以根据需要调整数据的位置。选中需要调整的单元格区域,点击“开始”菜单中的“查找和选择”按钮。
-
在弹出的“查找和选择”对话框中,选择“转到特定单元格”,然后输入目标单元格的地址。
-
点击“确定”按钮,WPS表格将自动将选中的数据移动到指定位置。
五、导入数据到新工作表
-
在导入文件后,点击“文件”菜单,选择“另存为”。
-
在弹出的“另存为”对话框中,选择保存路径和文件名。
-
在“保存类型”下拉菜单中,选择“WPS表格 (*.et)”格式。
-
点击“保存”按钮,WPS表格将自动将导入的数据保存到新工作表中。
总结:通过以上方法,您可以在WPS表格中轻松导入各种格式的文件,实现数据迁移。掌握这些技巧,将大大提高您的工作效率。

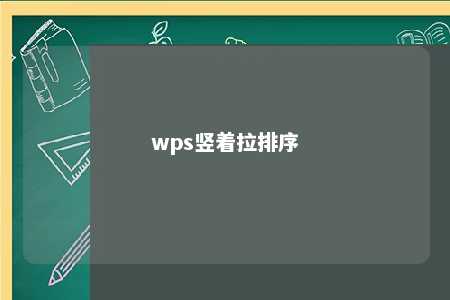






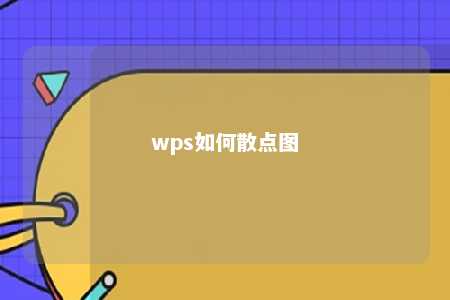


暂无评论
发表评论