WPS如何替换:轻松掌握文档内容更新技巧
在日常工作或学习中,我们经常需要对文档中的某些内容进行替换。WPS作为一款功能强大的办公软件,提供了便捷的替换功能,可以帮助用户快速完成文档内容的更新。以下是详细的使用步骤,让您轻松掌握WPS替换技巧。
1. 打开WPS文档
首先,打开需要替换内容的WPS文档。确保您已经安装了WPS软件,并打开相应的文档。

2. 选择替换内容
在WPS中,您可以通过以下两种方式选择需要替换的内容:
- 文本选择:将光标定位到需要替换的文本开始处,按住鼠标左键并拖动至文本结束位置,即可选中该段文本。
- 全选文档:按下快捷键
Ctrl + A或者点击菜单栏的“编辑”菜单,选择“全选”选项,即可选中整个文档。
3. 执行替换操作
选中需要替换的内容后,执行以下操作之一:
- 使用菜单栏:点击菜单栏的“编辑”菜单,选择“替换”选项,打开“查找和替换”对话框。
- 使用快捷键:按下快捷键
Ctrl + H,同样可以打开“查找和替换”对话框。
4. 设置查找和替换选项
在“查找和替换”对话框中,进行如下设置:
- 查找内容:在“查找内容”框中输入您要查找的文本。
- 替换为:在“替换为”框中输入您要替换成的文本。
- 其他选项:根据需要,可以勾选“区分大小写”、“全字匹配”等选项。
5. 执行替换
设置完成后,点击“全部替换”按钮,WPS将自动将所有匹配的文本替换为指定的内容。如果您只想替换部分内容,可以点击“替换”按钮,手动进行替换。
6. 完成替换
完成替换操作后,关闭“查找和替换”对话框。此时,您可以看到文档中已成功替换的内容。
注意事项
- 在进行替换操作时,请确保备份您的文档,以免替换错误导致数据丢失。
- 如果您需要在替换过程中添加特殊格式,可以在“查找和替换”对话框中设置格式。
通过以上步骤,您现在应该已经掌握了在WPS中替换文档内容的技巧。无论是替换文本、修改格式还是更新数据,WPS的替换功能都能让您的工作更加高效便捷。




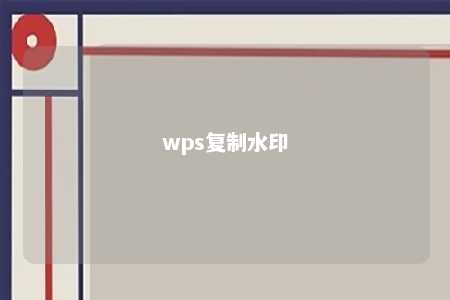
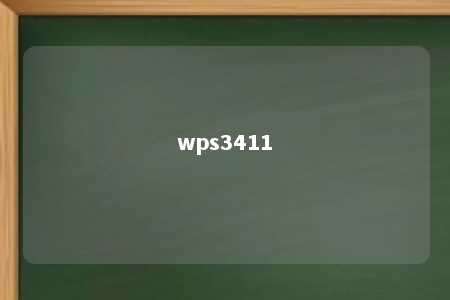


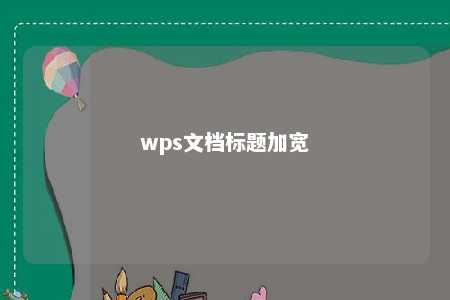


暂无评论
发表评论