标题:WPS画边框技巧全解析:轻松美化文档,提升专业度
导语:在文档编辑过程中,边框的添加能够有效提升文档的美观度和专业度。WPS作为一款功能强大的办公软件,提供了丰富的边框样式供用户选择。本文将详细解析WPS画边框的技巧,帮助您轻松美化文档。
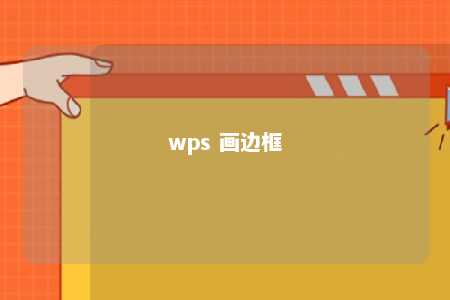
一、WPS画边框的基本操作
-
打开WPS文档,选中需要添加边框的文本或表格。
-
点击“开始”选项卡,在“段落”组中找到“边框”按钮。
-
在下拉菜单中选择合适的边框样式,包括单线、双线、波浪线、阴影线等。
二、WPS画边框的进阶技巧
- 自定义边框样式
在“边框”下拉菜单中,点击“边框和底纹”,进入边框设置界面。在这里,您可以自定义边框的样式,包括颜色、宽度、样式等。
- 添加边框颜色
在边框设置界面,点击“边框颜色”下拉菜单,选择您喜欢的颜色。您也可以自定义颜色,让边框更加个性。
- 设置边框线型
在边框设置界面,点击“线型”下拉菜单,选择您需要的线型。WPS提供了多种线型供您选择,如实线、虚线、点线等。
- 设置边框宽度
在边框设置界面,点击“宽度”下拉菜单,选择合适的边框宽度。边框宽度越宽,文档整体效果越突出。
- 添加边框阴影
在边框设置界面,勾选“阴影”选项,可以为边框添加阴影效果,使文档更具立体感。
- 调整边框位置
在边框设置界面,点击“设置”按钮,选择“自定义边框”,在弹出的对话框中,您可以调整边框的位置,如上、下、左、右、内部等。
三、总结
掌握WPS画边框的技巧,可以让您的文档更具美观度和专业度。通过本文的介绍,相信您已经学会了如何使用WPS添加边框。在今后的办公中,不妨尝试运用这些技巧,让自己的文档脱颖而出。











暂无评论
发表评论