标题:WPS幻灯片调整技巧:轻松打造个性化演示文稿
摘要:WPS幻灯片是办公软件中常用的演示工具,本文将详细介绍如何调整WPS幻灯片,包括字体、颜色、布局等方面的操作,帮助您轻松打造个性化的演示文稿。

一、字体调整
-
选择字体:在“开始”选项卡中,找到“字体”下拉菜单,选择您喜欢的字体样式。
-
调整字号:在“字体”下拉菜单中,找到“字号”选项,选择合适的字号大小。
-
设置字体颜色:在“字体”下拉菜单中,找到“字体颜色”选项,选择您喜欢的颜色。
二、颜色调整
-
设置主题颜色:在“设计”选项卡中,点击“主题”按钮,选择您喜欢的主题,系统会自动调整幻灯片的颜色。
-
自定义颜色:在“设计”选项卡中,点击“颜色”按钮,选择“自定义颜色”,根据需要调整颜色。
三、布局调整
-
调整幻灯片版式:在“开始”选项卡中,点击“版式”按钮,选择您喜欢的版式。
-
调整幻灯片大小:在“设计”选项卡中,点击“幻灯片大小”按钮,选择合适的幻灯片大小。
-
调整幻灯片背景:在“设计”选项卡中,点击“背景”按钮,选择您喜欢的背景样式。
四、动画效果调整
-
添加动画:在“动画”选项卡中,选择您喜欢的动画效果,然后将其添加到幻灯片元素上。
-
调整动画顺序:在“动画”选项卡中,点击“动画窗格”,调整动画的播放顺序。
-
设置动画效果:在“动画”选项卡中,点击动画效果,根据需要设置动画的延迟时间、方向、速度等。
五、幻灯片切换效果
-
设置切换效果:在“动画”选项卡中,点击“切换到此幻灯片”按钮,选择您喜欢的切换效果。
-
调整切换速度:在“动画”选项卡中,点击“切换到此幻灯片”按钮,设置切换速度。
通过以上步骤,您可以轻松地调整WPS幻灯片,打造出具有个性化风格的演示文稿。在实际操作过程中,不妨多尝试不同的调整方法,让您的演示文稿更加出色。祝您在职场和生活中,用WPS幻灯片展示出最佳的风采!






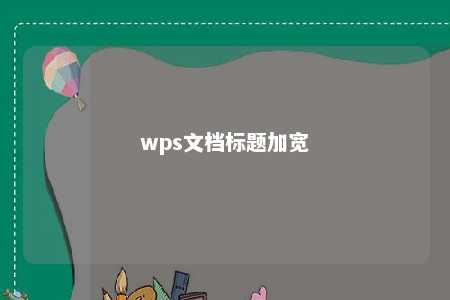
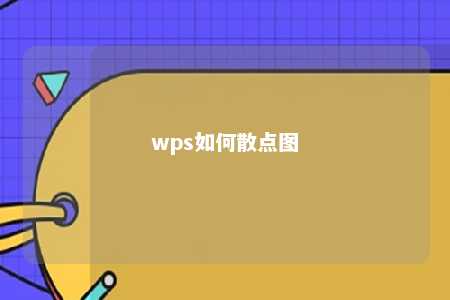



暂无评论
发表评论