标题:WPS数据调整技巧大揭秘:轻松提升数据处理效率
导语:在办公软件中,WPS作为一款功能强大的办公工具,深受广大用户的喜爱。尤其是在数据处理的环节,WPS提供了丰富的数据调整功能,可以帮助用户高效完成数据整理和分析。本文将为您揭秘WPS数据调整的技巧,助您轻松提升数据处理效率。
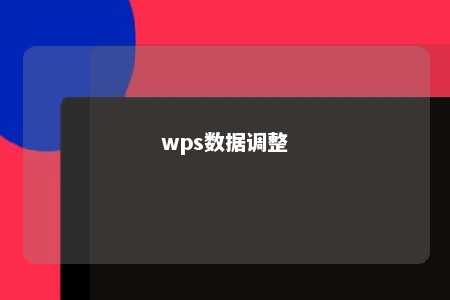
一、快速筛选数据
在WPS表格中,筛选功能可以帮助我们快速找到所需数据。以下是如何使用筛选功能调整数据的步骤:
- 选中需要筛选的数据区域;
- 点击“开始”选项卡下的“筛选”按钮;
- 根据需求,点击列标题旁的下拉按钮,选择筛选条件,如“文本筛选”、“数值筛选”等;
- 在弹出的筛选条件框中输入或选择筛选值;
- 点击“确定”按钮,即可看到筛选后的数据。
二、高效排序数据
在WPS表格中,排序功能可以帮助我们按照特定顺序排列数据。以下是如何使用排序功能调整数据的步骤:
- 选中需要排序的数据区域;
- 点击“开始”选项卡下的“排序”按钮;
- 在弹出的排序对话框中,选择排序依据的列和排序方式(升序或降序);
- 点击“确定”按钮,即可看到排序后的数据。
三、数据透视表
WPS表格中的数据透视表功能可以让我们轻松地汇总和分析大量数据。以下是如何创建数据透视表的步骤:
- 选中需要分析的数据区域;
- 点击“插入”选项卡下的“数据透视表”按钮;
- 在弹出的对话框中,选择数据透视表放置的位置;
- 根据需求,将数据字段拖放到“行”、“列”、“值”等区域;
- 修改数据透视表的格式和布局,即可查看分析结果。
四、条件格式化
WPS表格的条件格式化功能可以帮助我们快速突出显示特定数据。以下是如何使用条件格式化的步骤:
- 选中需要应用条件格式化的数据区域;
- 点击“开始”选项卡下的“条件格式”按钮;
- 在弹出的条件格式菜单中,选择合适的条件格式样式,如“颜色刻度”、“图标集”等;
- 设置条件格式规则,如“大于等于”、“小于等于”等;
- 点击“确定”按钮,即可看到应用条件格式后的数据。
总结:WPS数据调整功能丰富,通过以上技巧,我们可以轻松提升数据处理效率。在日常工作中,掌握这些技巧,将有助于我们更好地完成数据分析和处理任务。




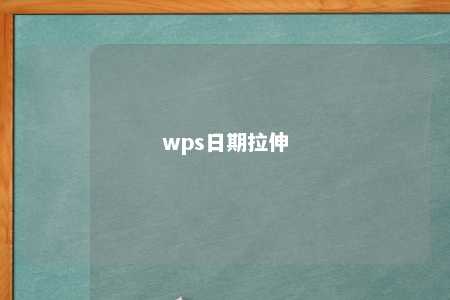



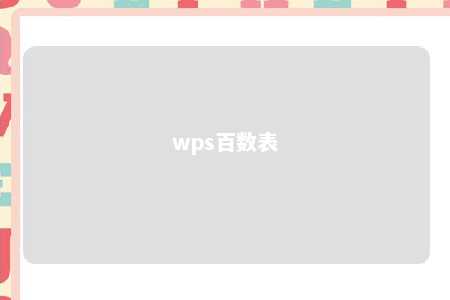


暂无评论
发表评论