标题:WPS图片编辑技巧:轻松替换图片某一部分,提升设计效果
导语:在日常办公和设计中,我们经常需要处理图片,有时只需要修改图片的某一部分,而不是整个图片。WPS作为一款功能强大的办公软件,提供了便捷的图片编辑功能。本文将详细介绍如何使用WPS轻松替换图片的某一部分,让你的设计更加出色。

一、打开WPS并导入图片
- 打开WPS,点击“文件”菜单,选择“新建”。
- 在新建文档的界面,选择“图片”类型,点击“创建”。
- 在弹出的对话框中,选择要编辑的图片,点击“打开”。
二、选择替换区域
- 在图片编辑界面,点击“图片编辑”工具栏中的“选择工具”。
- 将鼠标移动到图片上,按住鼠标左键,拖动出一个矩形区域,这个区域即为要替换的部分。
三、替换图片
- 在矩形选择区域,点击“图片编辑”工具栏中的“替换图片”按钮。
- 在弹出的对话框中,选择要替换的图片,点击“打开”。
- 替换后的图片会自动覆盖原来的区域。
四、调整替换后的图片
- 如果替换后的图片大小不合适,可以点击“图片编辑”工具栏中的“图片缩放”按钮,调整图片大小。
- 如果需要调整替换后的图片位置,可以使用“选择工具”拖动图片至合适的位置。
五、保存编辑后的图片
- 点击“文件”菜单,选择“另存为”。
- 在弹出的对话框中,选择保存路径和文件名,点击“保存”。
总结:
使用WPS替换图片的某一部分非常简单,只需几步操作即可完成。通过以上方法,你可以轻松地在WPS中编辑图片,提高设计效率。此外,WPS还提供了丰富的图片编辑功能,如裁剪、调整亮度、对比度等,让你的图片处理更加得心应手。赶快尝试使用WPS,让你的设计更加出色吧!


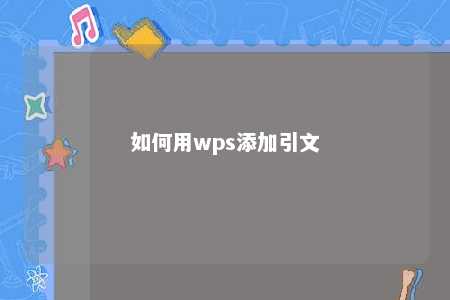








暂无评论
发表评论