标题:WPS表格中使名单对齐的实用技巧,轻松提升工作效率
导语:在WPS表格中,名单的对齐方式直接影响到文档的整洁度和可读性。本文将为您介绍几种使名单对齐的实用技巧,帮助您轻松提升工作效率。

一、使用自动对齐功能
- 选择需要对齐的名单区域。
- 在“开始”选项卡中,找到“对齐方式”组。
- 在下拉菜单中选择合适的对齐方式,如“居中对齐”、“左对齐”或“右对齐”。
二、自定义对齐方式
- 同样选择需要对齐的名单区域。
- 在“开始”选项卡中,点击“对齐方式”组右下角的箭头,打开对齐方式设置窗口。
- 在窗口中,根据需要设置水平对齐和垂直对齐方式,如“水平居中”、“垂直居中”等。
三、使用“合并单元格”功能
- 选择需要合并的单元格区域。
- 在“开始”选项卡中,找到“合并单元格”按钮,点击下拉菜单。
- 根据需要选择合并方式,如“合并后居中”、“合并后左对齐”等。
四、利用“文本框”对齐名单
- 在“插入”选项卡中,点击“文本框”按钮,在名单区域绘制一个文本框。
- 在文本框中输入名单,并调整字体、字号等格式。
- 根据需要调整文本框的对齐方式,使名单与文本框对齐。
五、使用“条件格式”功能
- 选择需要设置对齐方式的名单区域。
- 在“开始”选项卡中,点击“条件格式”按钮,选择合适的条件格式规则。
- 在弹出的设置窗口中,设置对齐方式,如“水平居中”、“垂直居中”等。
总结:掌握WPS表格中使名单对齐的实用技巧,不仅能让您的文档更加美观,还能提高工作效率。希望本文介绍的技巧能够对您有所帮助。在今后的工作中,不断积累经验,相信您会越来越熟练地运用WPS表格,发挥出它的强大功能。



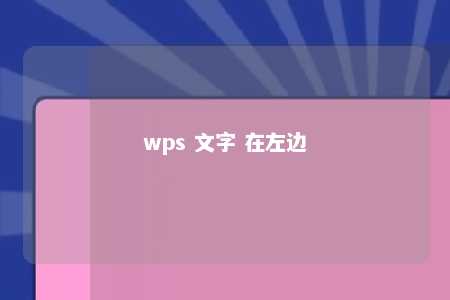







暂无评论
发表评论