标题:WPS页码内侧设置技巧,提升文档专业度
在撰写文档时,页码的设置是不可或缺的一环。尤其是在使用WPS Office这款软件时,正确的页码设置不仅能够方便阅读,更能提升文档的专业度。以下将详细介绍如何在WPS中设置页码内侧,助您打造完美的文档。
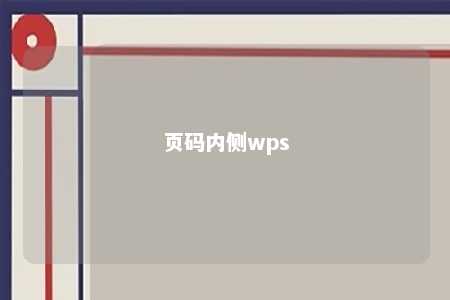
一、进入页眉/页脚编辑状态
- 打开WPS文档,点击“页面布局”选项卡;
- 在“页面设置”组中,找到“页眉和页脚”按钮,点击进入页眉/页脚编辑状态。
二、设置页码内侧
- 在页眉或页脚区域,选择“插入页码”按钮;
- 在下拉菜单中,选择“页面底端”或“页面顶端”来设置页码位置;
- 在“页码格式”下拉菜单中,选择“普通数字1”或“样式1”等样式,根据需要自定义页码格式。
三、调整页码内侧格式
- 在页眉或页脚区域,选中页码;
- 在“开始”选项卡中,点击“字体”、“字号”、“颜色”等按钮,根据需求调整页码格式;
- 如果需要添加页码边框,可以选中页码,点击“边框”按钮,选择合适的边框样式。
四、设置页码起始页码
- 在页眉或页脚区域,点击“页码”按钮,在下拉菜单中选择“设置页码格式”;
- 在弹出的“页码格式”对话框中,切换到“版式”选项卡;
- 在“起始页码”框中,输入所需的起始页码。
五、保存设置
- 设置完成后,点击页眉/页脚区域外的任意位置,退出页眉/页脚编辑状态;
- 保存文档,即可看到页码内侧设置的效果。
总结
通过以上步骤,您可以在WPS中轻松设置页码内侧,让文档更具专业度。此外,WPS还提供了丰富的页眉/页脚编辑功能,您可以根据实际需求进行更个性化的设置。希望本文能帮助到您,祝您在使用WPS Office时,创作出更多优秀的文档作品!






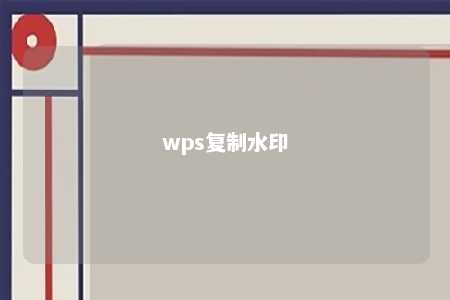
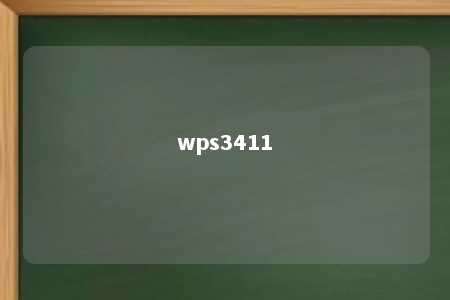



暂无评论
发表评论