标题:WPS裁剪功能详解:轻松处理文档,提升工作效率
导语:在使用WPS处理文档时,你是否遇到过需要裁剪图片或者特定区域的情况?WPS的裁剪功能可以轻松解决这一问题。本文将详细介绍WPS裁剪功能的操作步骤和使用技巧,帮助您高效处理文档。

一、WPS裁剪功能概述
WPS的裁剪功能适用于Word、Excel、PPT等多种文档格式,可以裁剪图片、表格、文字等多种元素。通过裁剪功能,您可以去除不需要的部分,使文档更加简洁美观。
二、WPS裁剪操作步骤
-
打开WPS文档,选中需要裁剪的图片、表格或文字等元素。
-
点击“开始”选项卡,找到“裁剪”按钮,点击后会出现裁剪工具栏。
-
在裁剪工具栏中,选择裁剪方式。WPS提供了“裁剪”和“裁剪并粘贴”两种方式,根据需要选择。
-
设置裁剪区域。拖动裁剪框的边框或角点,调整裁剪区域大小。您也可以通过输入数值来精确设置裁剪区域。
-
裁剪完成。点击“确定”按钮,即可完成裁剪操作。
三、WPS裁剪使用技巧
-
裁剪图片时,可以尝试使用“裁剪并粘贴”功能,将裁剪后的图片粘贴到其他文档或位置,提高操作便捷性。
-
在调整裁剪区域时,按住Shift键可以保持裁剪框的比例不变,方便裁剪长方形或正方形区域。
-
如果需要裁剪多个元素,可以先选中所有元素,然后统一进行裁剪操作。
-
裁剪后的元素可能会改变原有格式,建议在裁剪前保存文档副本,避免意外损失。
四、总结
WPS的裁剪功能为用户提供了便捷的文档处理方式,能够帮助您轻松去除不需要的部分,使文档更加整洁美观。掌握WPS裁剪操作步骤和使用技巧,将有效提升您的办公效率。






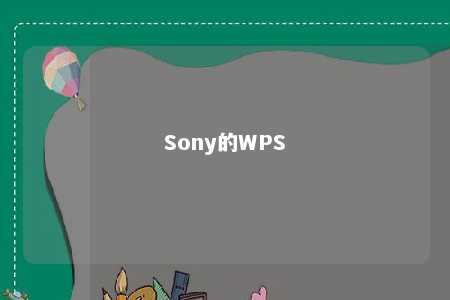




暂无评论
发表评论