Title: Mastering the WPS Red Line Feature: A Comprehensive Guide
Introduction: In the world of word processing, WPS Office has emerged as a powerful alternative to Microsoft Office, offering a suite of tools that cater to the needs of both personal and professional users. One such feature that stands out in WPS is the Red Line functionality, which helps users identify spelling and grammar errors with ease. This article aims to provide a comprehensive guide on how to effectively use the WPS Red Line feature to enhance your writing experience.

Understanding the WPS Red Line: The Red Line in WPS Office is a visual indicator that appears under words that the program suspects might be spelled or grammatically incorrect. It serves as a real-time proofreading tool, ensuring that your document is free from common mistakes. Here’s how you can utilize this feature to its full potential.
Step-by-Step Guide to Using the WPS Red Line:
-
Enable the Red Line Feature:
- Open WPS Office and click on the "Review" tab.
- Look for the "Spelling & Grammar" button and click on it.
- Ensure that the "Check spelling as you type" and "Check grammar as you type" options are toggled on.
-
Customize Red Line Settings:
- In the "Spelling & Grammar" settings, you can customize the sensitivity of the red line. Choose between "Strict," "Moderate," or "Lenient" to suit your proofreading preferences.
-
Interact with the Red Line:
- When a red line appears under a word, hover your cursor over it. A tooltip will display the suggested correction.
- You can either accept the suggestion by clicking on the underlined word and choosing the correct option from the list, or you can ignore it if you believe it’s a correct word or phrase.
-
Learn from Your Mistakes:
- If the program suggests a correction that you think is incorrect, you can add the word to the custom dictionary. This ensures that the word will no longer be flagged as an error in the future.
-
Review and Correct Entire Documents:
- After completing your document, use the "Spelling & Grammar" tool to review and correct any remaining errors. The red line will highlight all issues for your attention.
-
Utilize Advanced Proofreading Tools:
- WPS Office also offers advanced proofreading tools such as "Readability Checker" and "Plagiarism Checker." These can be accessed through the "Review" tab and can further enhance the quality of your writing.
Conclusion: The WPS Red Line feature is an invaluable tool for anyone looking to improve the accuracy and quality of their written documents. By following these steps, you can master the red line in WPS Office and enjoy a more efficient and error-free writing experience. Whether you are a student, professional, or just someone who appreciates good writing, the red line feature in WPS Office is sure to become one of your favorite tools.





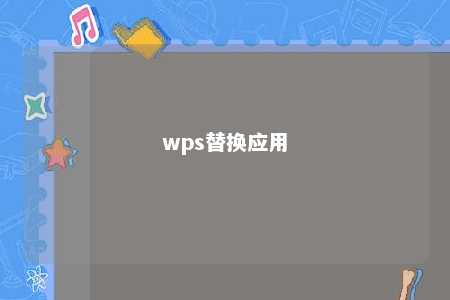





暂无评论
发表评论