标题:Word与WPS格式不同颜色使用技巧详解
随着科技的发展,办公软件在日常工作、学习、生活中扮演着越来越重要的角色。Word和WPS作为我国办公软件的代表,其功能强大,深受广大用户喜爱。今天,我们就来探讨一下Word与WPS格式不同颜色使用技巧,让您的文档更加美观、易读。

一、Word格式不同颜色使用技巧
-
选定文本:首先,选中您想要设置不同颜色的文本内容。
-
设置字体颜色:在“开始”选项卡中,找到“字体”组,点击“颜色”下拉菜单,选择您喜欢的颜色即可。
-
设置段落颜色:选中您想要设置不同颜色的段落,然后在“开始”选项卡中,找到“段落”组,点击“颜色”下拉菜单,选择您喜欢的颜色。
-
设置背景颜色:选中您想要设置背景颜色的文本或段落,在“开始”选项卡中,找到“段落”组,点击“边框和底纹”按钮,在弹出的对话框中,选择“填充”选项卡,设置您喜欢的颜色。
二、WPS格式不同颜色使用技巧
-
选定文本:与Word相同,先选中您想要设置不同颜色的文本内容。
-
设置字体颜色:在“开始”选项卡中,找到“字体”组,点击“颜色”下拉菜单,选择您喜欢的颜色。
-
设置段落颜色:选中您想要设置不同颜色的段落,然后在“开始”选项卡中,找到“段落”组,点击“段落颜色”下拉菜单,选择您喜欢的颜色。
-
设置背景颜色:选中您想要设置背景颜色的文本或段落,在“开始”选项卡中,找到“段落”组,点击“段落颜色”下拉菜单,选择“填充效果”,在弹出的对话框中,选择“填充”选项卡,设置您喜欢的颜色。
三、Word与WPS格式不同颜色使用注意事项
-
颜色搭配:在设置不同颜色时,注意颜色搭配,避免过于花哨,影响文档阅读。
-
颜色使用原则:根据文档内容和目的,合理使用颜色,突出重点内容。
-
颜色兼容性:在导出或共享文档时,注意颜色兼容性,确保在不同设备上正常显示。
总之,掌握Word与WPS格式不同颜色使用技巧,可以让您的文档更加美观、易读。在实际应用中,多加练习,相信您会越来越熟练。




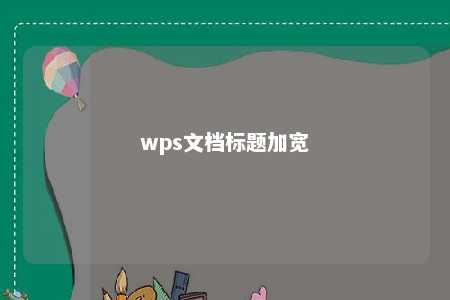
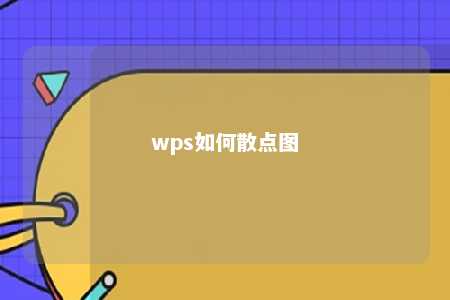





暂无评论
发表评论