标题:WPS甘特图自制指南:轻松创建项目时间表
随着项目管理的日益普及,甘特图作为一种直观的项目进度展示工具,被广泛使用。WPS作为一款功能强大的办公软件,同样提供了制作甘特图的功能。下面,我们就来详细介绍如何在WPS中自制甘特图,轻松管理项目进度。

一、打开WPS表格
首先,打开WPS表格软件,选择“新建”或打开一个已有的工作簿。
二、设置甘特图视图
- 在菜单栏中,找到“视图”选项,点击进入。
- 在“视图”选项卡中,勾选“甘特图”选项,即可切换到甘特图视图。
三、创建甘特图
- 在甘特图视图中,首先需要设置项目的基本信息。在第一列中输入项目名称,第二列输入开始日期,第三列输入结束日期。
- 为了更清晰地展示项目进度,可以在甘特图视图中添加任务栏。点击菜单栏中的“插入”选项,选择“形状”,然后在形状库中选择一个合适的任务栏形状。
- 将任务栏拖动到对应的项目条目上,释放鼠标,即可将任务栏与项目条目关联起来。
- 接下来,设置任务栏的长度,以表示任务的实际时长。在任务栏上双击,输入相应的时长数值。
- 为了让甘特图更加美观,可以调整任务栏的颜色、线条粗细等样式。
四、调整甘特图布局
- 在甘特图视图中,可以通过拖动项目条目或任务栏来调整它们的顺序。
- 如果需要添加更多项目或任务,可以点击“插入”菜单,选择“行”或“列”,然后在相应的位置输入信息。
- 为了使甘特图更加紧凑,可以调整列宽和行高,使项目条目和任务栏更加紧密排列。
五、保存和导出甘特图
- 完成甘特图的制作后,可以点击“文件”菜单,选择“另存为”,将甘特图保存为图片或PDF格式。
- 也可以将甘特图直接导出为WPS表格文件,方便后续修改和更新。
总结:
通过以上步骤,您可以在WPS中轻松自制甘特图,直观地展示项目进度,提高项目管理效率。WPS的甘特图功能操作简单,即使是初次使用也能快速上手。快来尝试一下,让WPS帮助您更好地管理项目吧!








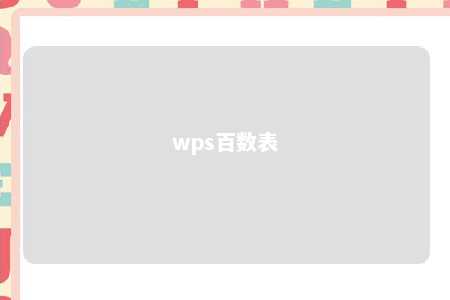


暂无评论
发表评论