标题:WPS中横着如何快速求平均数:轻松实现数据统计分析
导语:在WPS表格中,进行数据统计分析时,求平均数是一个基本且常用的操作。当数据横着排列时,如何快速准确地求出平均数呢?本文将为您详细讲解WPS中横着求平均数的操作方法。

一、准备数据
在WPS表格中,首先需要准备您要计算平均数的横排数据。例如,假设您有一列包含多个数值的横排数据如下:
A B C D
1 20 30 40
2 40 50 60
3 60 70 80二、使用AVERAGE函数求平均数
在WPS表格中,求平均数可以使用AVERAGE函数实现。以下是如何在横着的数据中求平均数的步骤:
- 选择一个空白单元格,用于显示平均数结果。
- 输入公式:
=AVERAGE(A2:A4)。这里的A2:A4是您要计算平均数的横排数据区域。 - 按下回车键,即可看到该区域数据的平均数。
三、使用条件格式突出显示最大/最小值
如果您想进一步分析数据,例如找出最大值或最小值,可以使用条件格式功能:
- 选择要应用条件格式的单元格区域(例如A2:A4)。
- 点击“开始”选项卡,在“条件格式”组中,选择“新建规则”。
- 在弹出的对话框中,选择“使用公式确定要设置格式的单元格”,然后输入公式:
=A2=AVERAGE(A2:A4),表示显示与平均数相同的值。 - 设置条件格式为颜色填充等样式。
- 点击“确定”,即可看到平均数所在单元格被突出显示。
四、总结
通过以上步骤,您可以在WPS表格中轻松实现横着数据求平均数,并进一步分析数据。掌握这些技巧,将大大提高您的工作效率,让数据处理更加得心应手。

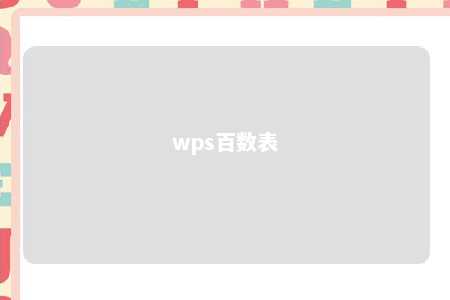
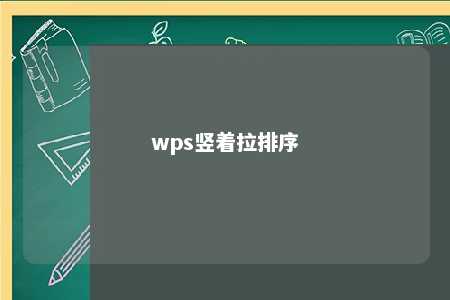



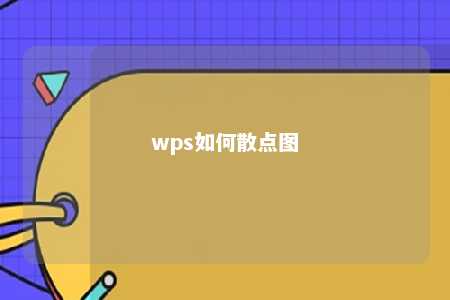

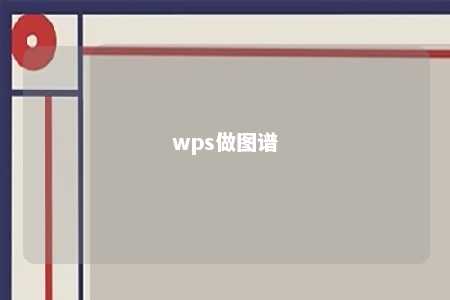


暂无评论
发表评论