标题:WPS图片分割教程:轻松实现图片的灵活运用
导语:在办公和设计中,图片的灵活运用往往能提升文档的专业度和视觉效果。WPS是一款功能强大的办公软件,其中图片分割功能可以帮助用户将一张图片分割成多部分,方便在不同的场合和文档中灵活运用。以下是WPS图片分割的详细教学步骤,让您轻松掌握这一实用技巧。
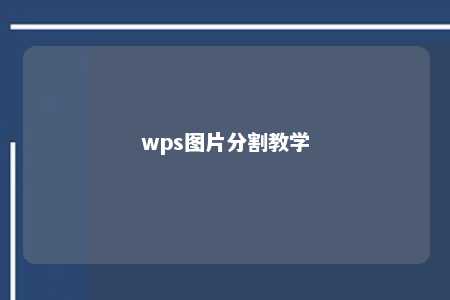
一、打开WPS软件并插入图片
- 打开WPS文档,选择“插入”菜单。
- 在弹出的菜单中选择“图片”,然后选择您想要分割的图片文件。
二、选择图片分割方式
- 在图片上方会出现一个“图片编辑”工具栏,点击“编辑”按钮进入编辑模式。
- 点击工具栏中的“分割图片”按钮,弹出分割图片的设置窗口。
三、设置分割参数
-
在“分割图片”窗口中,您可以选择以下几种分割方式:
- 水平分割:将图片水平方向分割成若干部分。
- 垂直分割:将图片垂直方向分割成若干部分。
- 自定义分割:根据需要自行设置分割线。
-
选择合适的分割方式后,您可以根据需要设置分割的行数和列数,以及分割线的间距。
四、分割图片
-
设置好分割参数后,点击“确定”按钮,WPS会根据您设置的参数将图片分割成多个部分。
-
分割后的图片将自动显示在文档中,您可以根据需要调整每个部分的大小和位置。
五、保存和退出
-
完成图片分割后,点击“文件”菜单,选择“另存为”保存您的文档。
-
关闭WPS软件,完成图片分割操作。
总结:
通过以上步骤,您已经学会了在WPS中分割图片的方法。图片分割功能不仅可以帮助您在文档中更好地展示图片,还可以提高图片的利用效率。在今后的工作中,灵活运用WPS图片分割功能,让您的办公和设计更加得心应手。如果您还有其他关于WPS的问题,欢迎继续咨询。











暂无评论
发表评论