标题:WPS Office 中高效缩放图解——轻松掌握图片尺寸调整技巧
导语:在WPS Office中,图片的缩放功能是处理文档时经常用到的功能之一。无论是为了适应页面布局,还是为了方便分享和传输,正确调整图片尺寸都是非常重要的。本文将为您详细讲解如何在WPS Office中高效缩放图片,让您轻松掌握这一实用技巧。

一、WPS Office 中缩放图片的方法
-
打开WPS Office文档,插入图片。
-
选中图片,鼠标移至图片四个角的控制点,此时鼠标将变为双向箭头。
-
按住鼠标左键,拖动控制点,即可对图片进行缩放。
-
若要精确调整图片尺寸,可以在图片上右键点击,选择“大小和位置”。
-
在弹出的对话框中,设置图片的宽度和高度,并选择“相对于原始尺寸”来保持图片的比例。
-
设置完成后,点击“确定”按钮,即可完成图片的缩放。
二、WPS Office 中缩放图片的技巧
-
调整图片大小后,若图片周围出现蓝色边框,表示图片比例已锁定。此时,您可以通过取消锁定比例来调整图片的宽度和高度。
-
在调整图片大小时,若需要保持图片的原始比例,请在设置尺寸时勾选“保持纵横比”选项。
-
在缩放图片时,若图片分辨率较低,可适当降低分辨率以减小文件大小,提高图片传输速度。
-
在缩放图片时,若遇到图片失真问题,可尝试调整图片的分辨率,或者使用图片编辑功能进行修复。
总结:掌握WPS Office中图片缩放技巧,可以帮助您快速、准确地调整图片尺寸,满足各种文档制作需求。希望本文的讲解能对您有所帮助。在今后的工作中,灵活运用图片缩放功能,将使您的文档制作更加高效、专业。








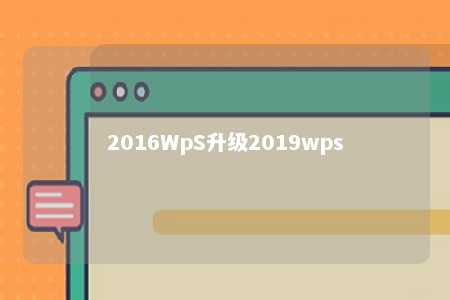


暂无评论
发表评论