标题:WPS演示PPT合并打印:高效便捷的办公利器
导语:在办公过程中,经常需要将多个PPT文件合并为一个打印,以便于展示或分发。WPS演示作为一个功能强大的办公软件,提供了便捷的合并打印功能,极大地提高了工作效率。本文将为您详细讲解如何使用WPS演示进行PPT合并打印。

一、合并打印前的准备
- 打开WPS演示,创建一个新的演示文稿。
- 将需要合并的PPT文件全部打开,并将它们的内容复制粘贴到新演示文稿中。
二、合并打印步骤
- 选择“开始”选项卡,点击“新建幻灯片”下拉菜单,选择“重用幻灯片”。
- 在弹出的“重用幻灯片”窗口中,点击“浏览”,选择需要合并的PPT文件。
- 选择要合并的幻灯片,点击“添加”按钮,将其添加到新演示文稿中。
- 按照上述步骤,将所有需要合并的PPT文件内容全部添加到新演示文稿中。
- 点击“文件”选项卡,选择“打印”。
- 在打印设置界面,选择合适的打印范围(全部、当前幻灯片、自定义等)。
- 根据需要调整幻灯片的大小、页边距等打印参数。
- 点击“打印”按钮,即可开始合并打印。
三、合并打印技巧
- 在合并打印时,可以设置幻灯片之间的切换效果,使打印出来的PPT更具观赏性。
- 若合并的PPT文件格式不统一,可以先将其统一转换为WPS演示支持的格式,再进行合并打印。
- 在打印过程中,如需修改打印参数,可以随时点击“打印设置”进行调整。
总结:WPS演示的合并打印功能,让办公人员在处理多个PPT文件时更加得心应手。通过以上步骤,您可以将多个PPT文件轻松合并打印,提高工作效率。赶快试试吧!





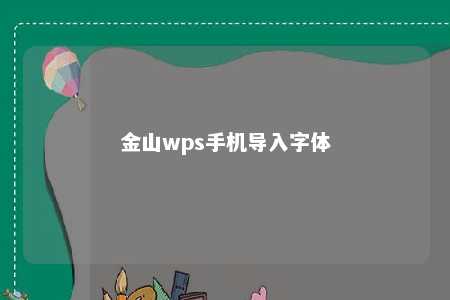


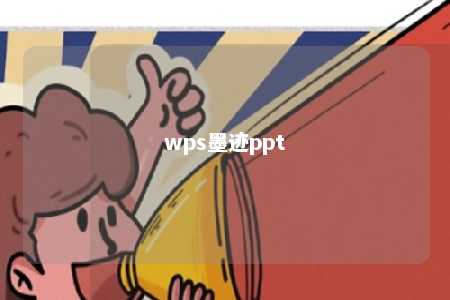


暂无评论
发表评论