标题:WPS修订模式使用指南:轻松标记文档差异
导语:在使用WPS处理文档时,修订模式可以帮助我们清晰地看到文档的修改痕迹,便于审阅和编辑。本文将详细介绍WPS修订模式的使用方法,教您如何快速标记文档差异。

一、开启修订模式
- 打开WPS文档,点击“审阅”菜单。
- 在“审阅”菜单中,选择“修订”选项,此时会弹出“修订”工具栏。
二、标记文档差异
-
在“修订”工具栏中,可以看到“插入修订”按钮,点击该按钮即可开始标记文档差异。
-
标记插入内容:
- 选择文本内容,点击“修订”工具栏中的“插入”按钮,插入内容将显示为蓝色底纹,表示为插入内容。
- 双击插入内容,可以进行编辑或删除。
-
标记删除内容:
- 选择文本内容,点击“修订”工具栏中的“删除”按钮,删除内容将显示为红色底纹,表示为删除内容。
- 双击删除内容,可以撤销删除操作。
-
标记替换内容:
- 选择文本内容,点击“修订”工具栏中的“替换”按钮,替换内容将显示为绿色底纹,表示为替换内容。
- 双击替换内容,可以查看原始内容和替换后的内容。
-
标记格式变更:
- 选中需要更改格式的文本内容,点击“修订”工具栏中的“格式”按钮,然后选择相应的格式进行修改。
三、查看修订记录
-
在“修订”工具栏中,点击“显示标记”按钮,可以查看文档中的所有修订记录。
-
点击“显示标记”按钮旁边的下拉菜单,可以选择不同的修订记录显示方式,如只显示插入、删除或替换内容等。
四、合并修订
-
在“修订”工具栏中,点击“审阅”菜单,选择“接受修订”或“拒绝修订”按钮,可以合并或撤销修订。
-
点击“审阅”菜单,选择“审阅窗格”选项,可以查看文档中的修订记录,并进行合并或撤销操作。
总结:通过以上方法,您可以在WPS中轻松标记文档差异,方便地进行审阅和编辑。熟练掌握修订模式的使用,将使您的文档处理更加高效。





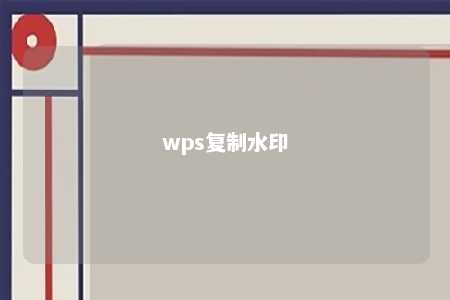
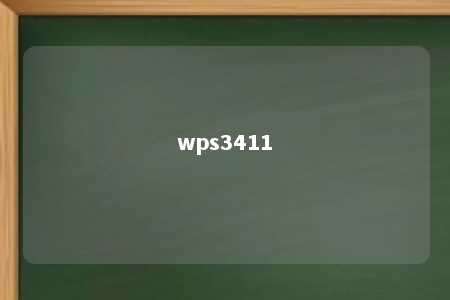




暂无评论
发表评论